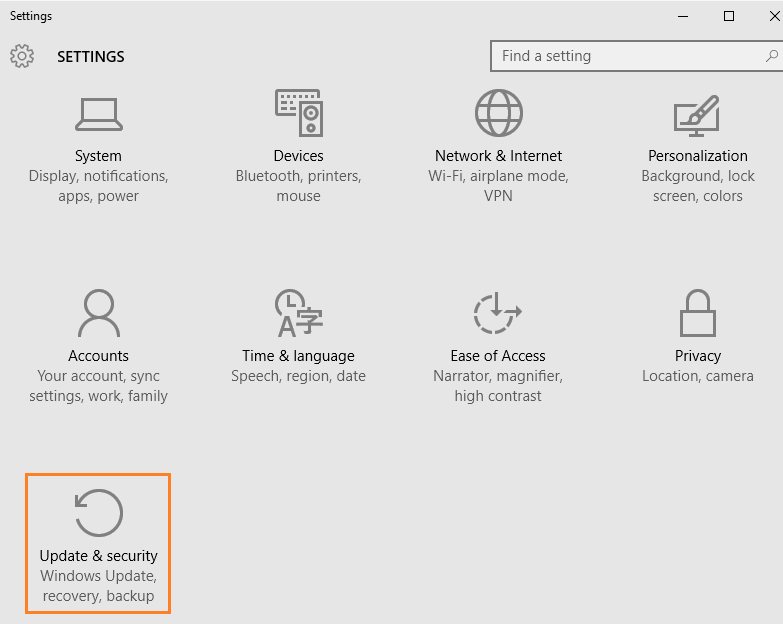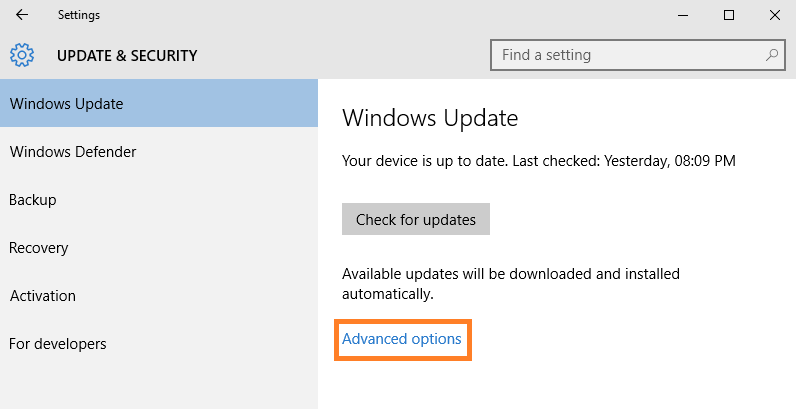Windows 10 although free have come forward with some creepy features like spying on users by digging out your privacy. Some other features like sharing your bandwidth, your wi-fi eat your bandwidth data and your peace of mind. Now, clearly Microsoft is following Big internet giants like facebook, google etc. by behaving in this way. But, You always have an option to disable these things. The only unethical thing from MS is that these things are turn on by default in windows 10. Let us see what are the things and how to disable them in your PC.
1) Disable Peer to peer Updates
For disabling bandwidth sharing for updates of windows 10 follow these steps.
Step 1 – Press windows key + i to open system.
Step 2 – Click on update & Security
Step 3 – Now, in the next screen click on click on Advanced Options. (To turn off auto uo)
Step 4 – In next windows click on Choose how updates are delivered
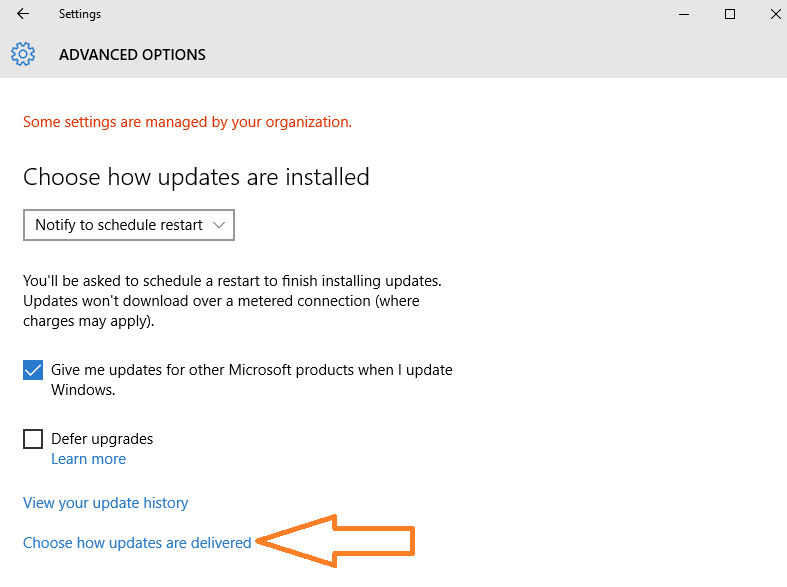
Step 5 – Turn off the settings as shown below.

Disable Auto Updates of Windows
Step 1 – Press windows key + i to open settings.
Step 2 – Click on Update & Security
Step 3 – Click On Advanced Options
Step 4 – Select Notify to schedule restart as shown in the screenshot below.
Turn off ‘Getting to Know You’ Feature
Step 1 – Press windows key + i to open system
Step 2 – Click on Privacy
Turn off everything

Step 3 – Specially in the left menu click on speech, inking & typing. Now, click on stop getting to know me.
Turn off this setting.

Disable Ads targeting and advertising id
Step 1 – Click on Privacy.
Step 2 – In general tab from the left menu, turn off let app use my advertising id as shown below.

Disable Apps accessing your Location , camera and Microphone
Click on location in the left menu, Now turn off location to disable app use your location.

-> Note that if you do not want to turn off the location completely(As some windows apps like Maps need them to function) at least turn off useless apps accessing your location.

-> Now, click on camera from the left menu and turn off those apps access to camera, which you do not want . For example, if you use skype, its better to allow skype camera access. If you use facebook on edge browser, then leave it on also.

-> Now, click on Microphone and disable apps access to microphone for useless apps.

Disable Unwanted apps running in background
Now, scroll down and click on Background apps and disable unwanted apps running in background.