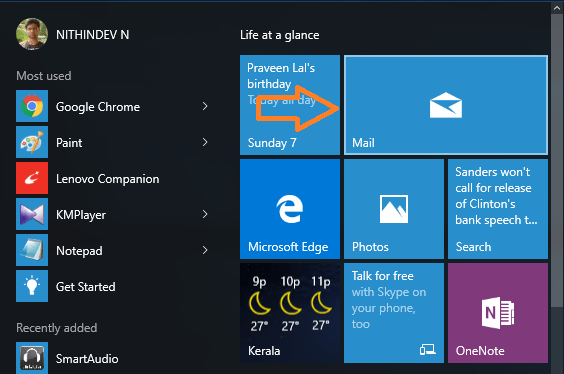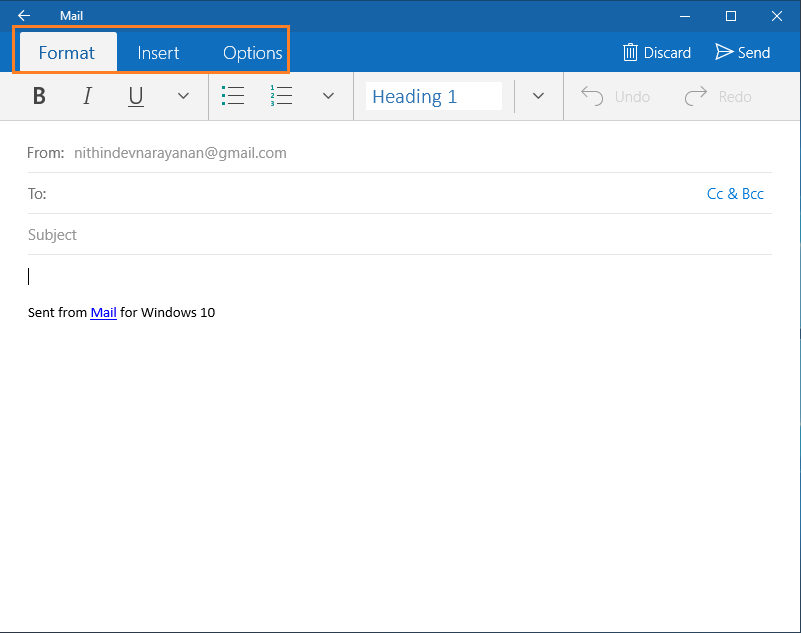Add Clickable Links and Attachment to Windows 10 Mail App: – Suppose you have found an interesting article while you are browsing the internet and you want your friend to read the same. If you are a Windows 10 user who uses the default Mail app and you are going to mail the link address of the above-mentioned article to your friend, then you may encounter some issues in this case. Just by pasting the address in the body of the mail would not work if you are expecting a clickable link in your mail. Here the copied link will be displayed as normal text. So, the receiver can’t directly click on the link you have shared with him. Read on, to learn how to make the links clickable in Windows 10 Mail app.
- Launch the Mail app by clicking on the tile in Start menu or by typing Mail in the search box.
- Click on the New mail icon from the left menu.
- Now a writing area will open up on the right portion of Mail app with three tabs on the top, each having its own functionalities.
- Click on the Insert tab.
- Now four sub-tabs will be noticeable with only the Attach sub-tab highlighted. Other three sub-tabs can be highlighted by tapping in the body part of the mail.
- After a tap on the body of the mail now you can see that the three sub-tabs including Link sub-tab are highlighted.
- Now click on the Link sub-tab. A small pop-up window will open up with two text fields. One field is labelled as Text to display and the other one is labelled as Address.
- In the first text field enter the text that you would like to display on the clickable link. For example- Delete run command history in Windows 10
- Now in the second text field enter the link address of the page. For example- https://thegeekpage.com/delete-run-command-history-windows-10/
- Now click on Insert button to insert the link in your e-mail.
- Now if you don’t want to tag the link address with any text paste the link itself in the Text to display field.
- Now a clickable URL will be displayed in the body of your mail.
Now you can send the mail with a clickable link to the intended recipient.