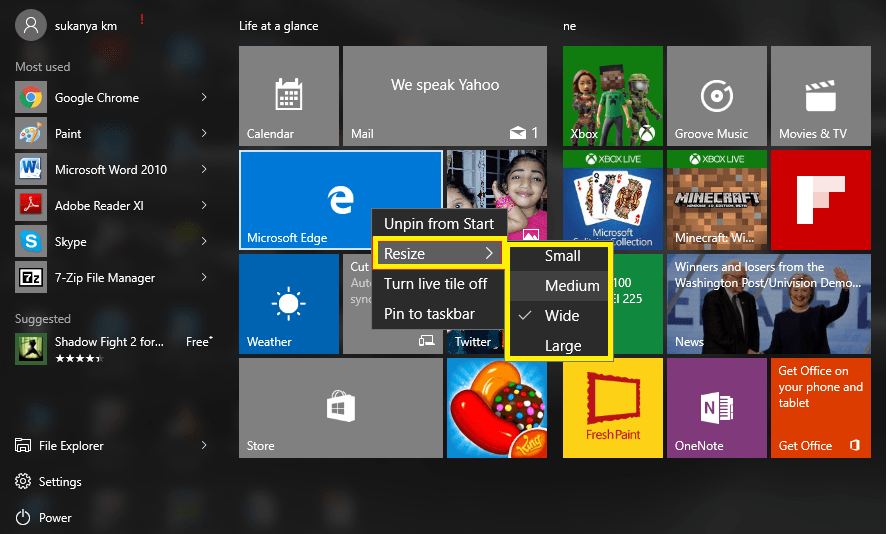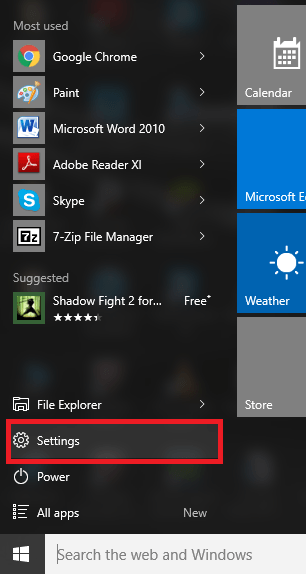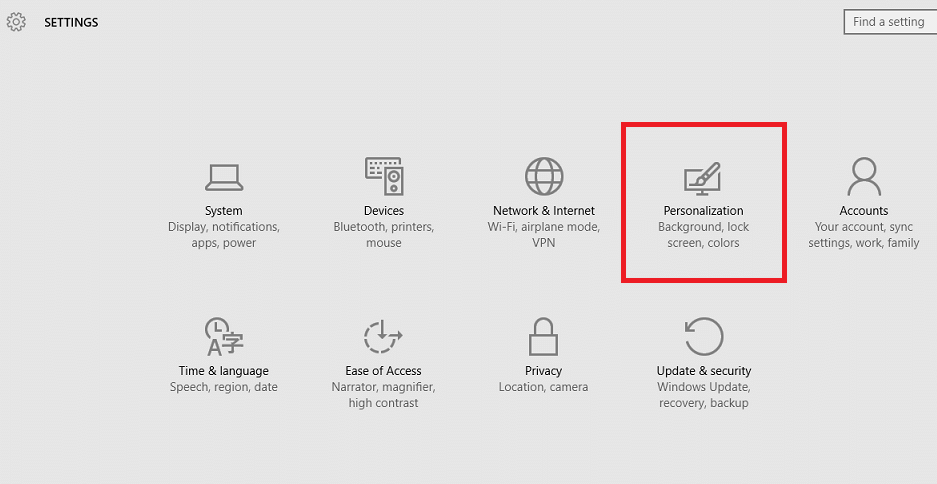Resize Windows 10 Start Menu:- Most of you might have felt Windows 10 to be the best appealing of all versions launched by Microsoft till date. It has a touch of Windows 7 with the start menu directly appearing on the desktop, while retaining the tiles portion of Windows 8 from where the health, sports, games and other applications can easily be fetched. When you open up the Start menu by clicking on the Windows icon at the left bottom,by default, you find in it three different columns
- The first for most used apps, power and other suggested features
- The second for the Life at a Glance features where you can fetch your photos, browsers and calendars
- The third with different apps from the Windows store.
Various features of the Start menu appear in the form of tiles. These tiles come in four different sizes: small, medium,wide as well as large. By default, the tile size is set to medium. If you want to change the default size, you can right click on them, choose the option Resize and change it to the one you want. Whenever you want to see more apps in the tiles of the Start menu, either it can be done by increasing the width of Start, adding new columns or by reducing the tile size.In this article, we will be seeing how to add a new column to Start menu.
STEPS TO ADD NEW COLUMNS TO THE START MENU
STEP 1
Open up the Settings by either choosing it from the left of Start menu or by pressing on Windows Key+ I as a keyboard shortcut.
STEP 2
On the page that emerges out, click on the option Personalisation that appears on the top portion of tabs. This is where you can customize various different places in your system like background, themes etc
STEP 3
In the window that pops up, you will find towards the left pane, the option Start. Click upon it.
STEP 4
When you do so, you can find towards the right, the preview of your Start menu currently on your system. Below it find the option Show more tiles. It would have been turned off by default. To add a new column of tiles, slide it towards the right and turn it on.
STEP 5
Now, when you again open up the Start menu, you will find that a now column has been added into it. You can add apps to it by dragging and dropping the existing apps.
That’s it. Hope you found this article useful.