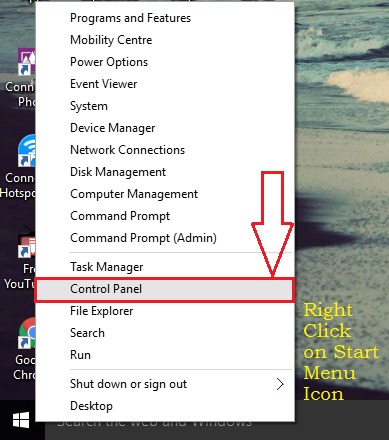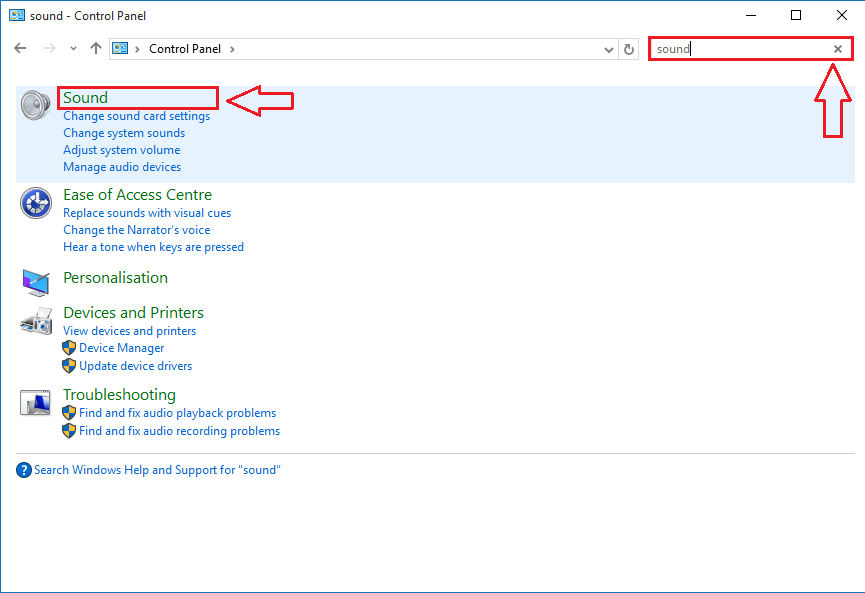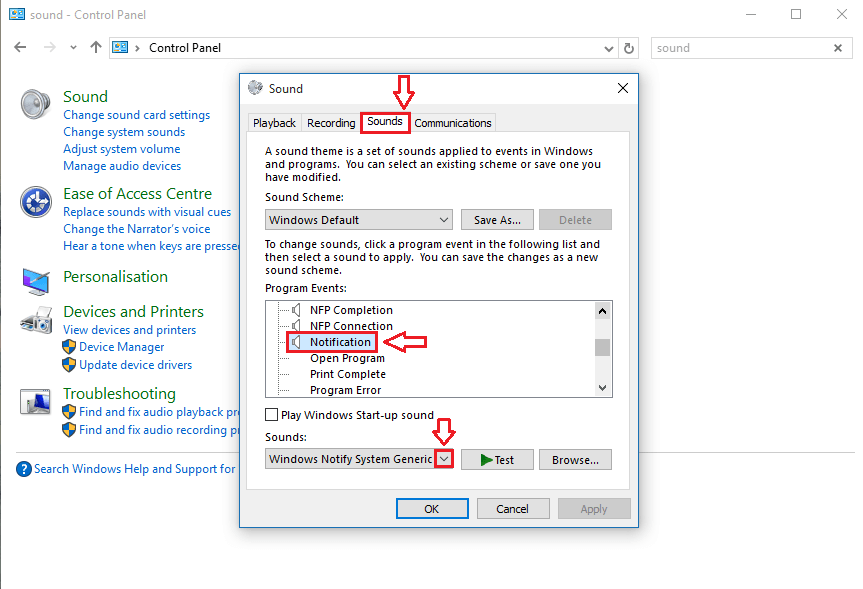Notification sounds in windows 10 is a great feature that most of the users find quite useful. If your battery is dying out of charge, your PC tells you that by making a little warning sound. If you lower the system volume, your PC gives you a little hint on how low it actually is with yet another notification sound. These are only some of the examples. There are many more useful notifications that Windows 10 provides for its users. But let’s take a situation. You have a roomie who is quite short-tempered and she winces every time your computer makes that little cute sound. Definitely, you don’t want to end up in a catfight with her over something as silly as this. At that point of time, you might seriously wish to have the power of turning the windows notification sounds off or changing them to a shorter one. Finding the settings for turning off or changing the default windows 10 notification sounds can be quite tricky. But don’t worry, we are here to help. Just read on, to learn how to hack this simple trick.
See also :
- How to enable / disable notifications in windows 10
- How to mute app notification sound in windows 10
STEP 1
- Right click on the Start menu icon to open up a hidden menu as shown in the screenshot. Here you will be able to see the option named Control Panel; Click on it.
STEP 2
- Once the Control Panel window opens up, just type in sound to the Control Panel search box and hit Enter. Now from the search results that appear, click on Sound. If you have any doubts, take the following screenshot as a reference.
STEP 3
- A new window named Sound opens up. Here, find and click on the tab named Sounds. Now under the section named Program Events, select the event Notification. Then under that section, look for a drop down arrow as shown in the screenshot.
STEP 4
- From the list of options, click on None option if you want Windows not to disturb you at all with notification sounds. If you want to change the default notification sound to something else, simply select a different one of your choice from the drop down list.
STEP 5
- Once you have selected a new notification sound, you can always test it using the Test button. If you feel like you didn’t get it quite right this time, you can always select another notification tone from the drop down list. Once you are all happy with your new notification sound, click on Ok button at the bottom of the window.
So that’s how simple you get to change or turn off the windows 10 notification sounds altogether. Hope you found the article useful.