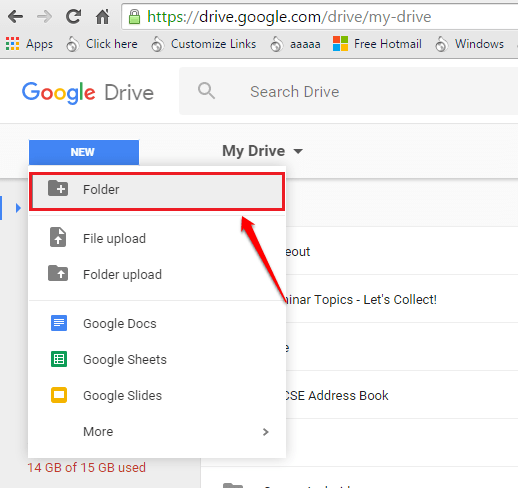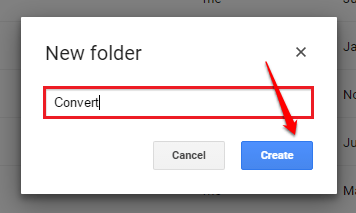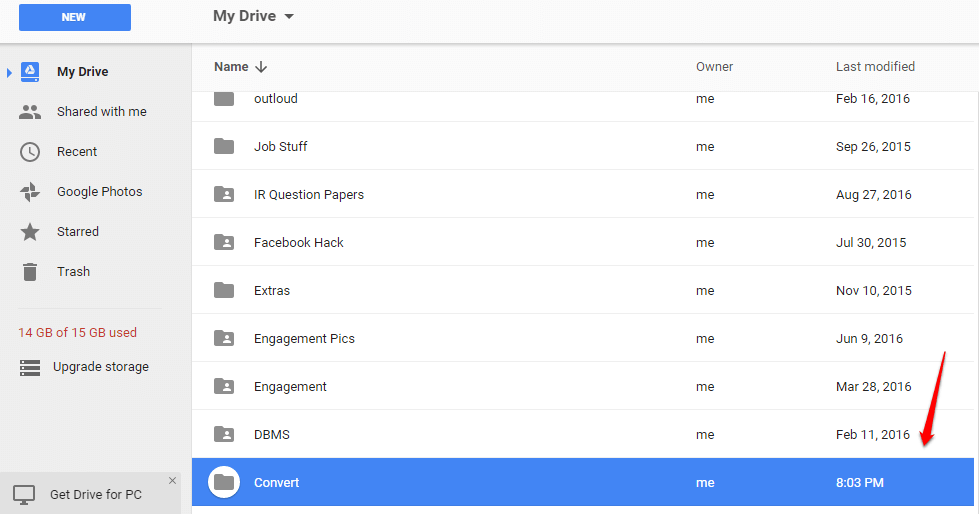How To Convert Image Files And PDFs To Docx Files Using Google Drive:- Have you been googling around looking for external software that can convert your image or pdf files into docx files? And do you always end up getting frustrated? Don’t get to there anymore. Here we have got the most perfect and the basic solution for your problem. Google Drive is one of the best Google products ever. It comes in with a wide lot of useful features. One among those wonderful features is its ability to convert image or pdf files into docx files with a single click. Dive into the article to learn all about this super cool trick.
Files Formats That Can Be Converted
- JPEG
- PNG
- GIF
- PDF(multipage documents)
Steps To Convert The Files
STEP 1
- First of all, open your browser and go to https://drive.google.com/. You need to upload the image or the pdf file that you want to convert into a docx file. For that, I am going to create a new folder with the name Convert and move all the files that I need to convert into it. You can either do the same or upload the files to anywhere on your Google Drive. To create a new folder, hit the New button at the top of the page and choose Folder option from the set of options that get expanded out.
STEP 2
- Give your new folder a name. I have given the name of my new folder as Convert.
STEP 3
- Now double click on your new folder to open it.
STEP 4
- As next, we need to upload the file that you want to be converted. Let’s say you have the file somewhere in your PC. To upload the file to Google Drive, click on the New button and then on File upload option. Browse through your PC, find and upload the image or pdf file that you want to be converted.
STEP 5
- Wait a while for your image or pdf file to get uploaded to Google Drive. I have uploaded an image file as an example.
STEP 6
- Once your file is uploaded, right click on it and click on the Open with option. Then click on the Google Docs option as shown in the screenshot given below.
STEP 7
- Wait for some seconds while Google Drive performs the conversion for you. There you are! Your image file is now successfully converted into a text file. This same method can be followed for PDF files as well.
STEP 8
- You need not convert the file every time to make it in text format. Once you convert an image or pdf file, it will be automatically saved for you, for future uses.
How To Save The Converted File As A Docx File
STEP 1
- To save the converted image/ pdf file as a docx file into your system, right click on the converted file and click on the Download option. Wait while your file gets converted to the docx file.
STEP 2
- When you get the Save as window, choose a location and hit the Save button. That’s it. Now you can go to the location of the file where it is saved and double click on it to open it. Your docx file is all set to be opened.
Warning: Some formats like italics, special fonts etc are not converted perfectly. Also, for best results, use good quality files for conversion.
Hope you found the article useful. If you have any doubts regarding any of the steps, please feel free to leave comments, we would be happy to help. Do come back for more, as there is always something new waiting right here for you.