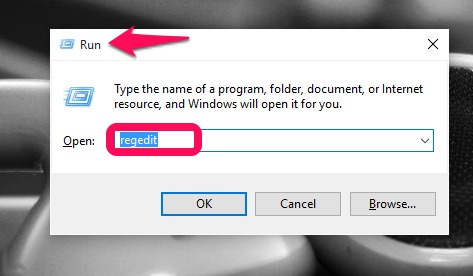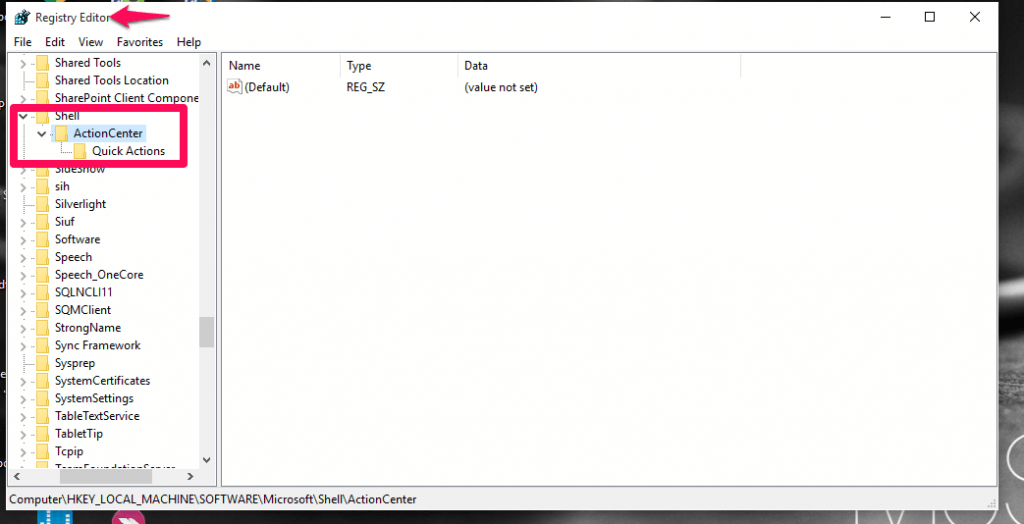he Windows 10, launched by Microsoft has come up with beautiful customization features that is quite appealing to its users. With a blend of its previous Windows 7 and 8 versions, it has become an easy to use operating system. We will now explore the new addition, the Action Center in Windows 10. The Action center appears to the bottom right of your desktop which emerges out on opening up the notifications icon. Here is where you get notifications about the recent updates, security issues of your system, configuring new devices if they are connected, etc. Apart from these, there are various other quick actions like those of managing Bluetooth, Battery Savers, and tablet mode options.
![]()
While all these options are mainly developed to provide users, a quick way to access them, not all find it equally appealing. In fact, some might feel that the action center is quite crowded up with its wide variety of options. If you too had felt the same, then this article is going to help you out. Here, I will discuss on how to remove the other features from Action Center, so that it can exclusively be used for notifications alone. Read on to know how.
STEPS TO DISABLE QUICK ACTION FEATURES FROM THE ACTION CENTER
I recommend you to create a system restore point, in case, anything goes wrong. This will bring back your system to the state where you had left it.
STEP 1
- First of all, you will have to open up the Registry Editor. In order to do this, open up the Run window by pressing on the Windows Key + R and typing regedit in the textbox.
STEP 2
- Now navigate to the location as shown below from the left panel.
HKEY_LOCAL_MACHINE\ SOFTWARE\ Microsoft\ Shell\ ActionCenter\ Quick Actions
STEP 3
- Now, towards the right panel, you will find an option PinnedQuickActionSlotCount. This determines the number of slots to be assigned for Quick Access in the Action Center. This will be of the type D_WORD. Double Click on it.
STEP 4
- A window to edit the values open up. In the text box provided over there, you will have to change the value from 4 to 0 . Also, choose the option Decimal as shown below.Hit the OK button once you are done.
STEP 5
- Now restart you PC to feel the change. The Action center will only show the notifications now, and not any other Quick Actions.
That’s it. Try out the steps now itself. Hope you found this article useful!.