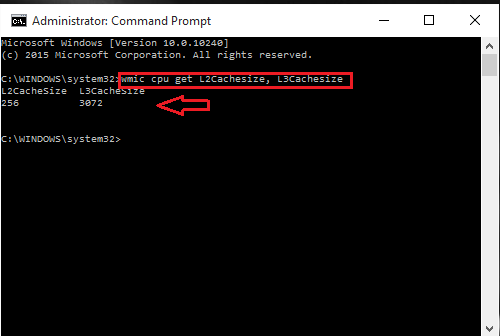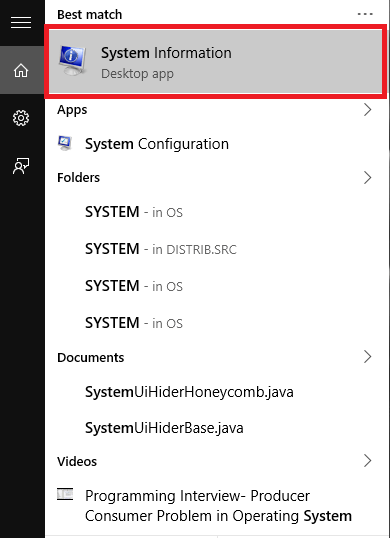Our computer system doesn’t keep all the data required for execution of user programs in the RAM. You might wonder where else it is stored.Let me tell you, there is another component called the cache which is of smaller size than the RAM. Some data which needs to be frequently accessed is kept in this cache, whereby the CPU can directly access it. This will decrease the access time as it need not go all the way to the RAM to fetch the program data and the files necessary for the operating system. Rather, it can readily take the data from cache and start the execution which is going to result in faster performance of your system.
There are three levels of Cache,namely, L1,L2 and L3. The more of L2 and L3 cache your system has, the more faster will the data be fetched, more faster will the program be executed and more accurate will be the output. Processors, nowadays, no longer come with the L1 cache.If you are planning to buy a new PC or laptop, I recommend you to get those which has higher L3 cache, though it might be a bit costlier.
Curious to know what is the cache size of your processor? You wouldn’t require the rebooting your system. Just a few steps and you have it.
Method 1
An easy and a quick way to get it right from your command prompt.
STEP 1 – Search cmd in windows 10 search box and right click and run as administrator.
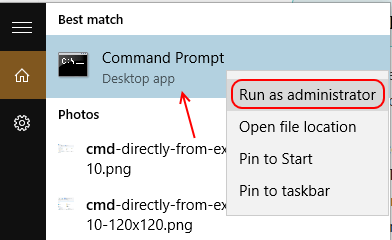
STEP 2 – There is a built in command line tool known as wmic. This is a scripting interface that simplifies the use of Windows Management Instrumentation which helps in measuring the system’s performance. You will have to type in the below given command in the Command Prompt.
wmic cpu get L2CacheSize, L3Cachesize
This will return the corresponding size of L2 and L3 caches in a message format. My processor has sizes 256kb and 3072kb(3 Mb) for L2 and L3 caches,as indictated in the screenshots.
Method 2
Determine your process model and get the corresponding information from web.
STEP 1 – To get the model of your processor, simply type System Information on the Search bar near the windows icon at the bottom of your desktop.
STEP 2 – The details of your system components pop up. On the right pane, you will find an item named Processor. You can find the model of your processor just next to it.
The processor model of my system is Intel(R) Core(TM) i5- 4210-U CPU.
STEP 3 – Open up Google in your web browser and search for the details of your processor model . You will get it immediately.
Method 3
Making use of CPU-Z that gives complete details of your processor right away.You will have to download the CPU-Z for this purpose. It is a powerful utility that provides you information on the processor, motherboard and RAM.Lets see how to make use of it.
STEP 1 – Download the utility by clicking on this link- CPU-Z
STEP 2 – Run the application and open it once it gets installed. When you do so, it will interface with your system hardware and collects its details. It then provides you the CPU information in the first tab. Towardss the right, you can find the sizes of the different cache levels.
STEP 3 – Click on the second tab on the top named Cache.Here, you can get more detailed info about the cache in your system.
Try the steps given above and dig in deeper to your system. Hope this article is useful to you.