The clock being displayed at the windows 10 taskbar is the most viewed clock for an avid PC user. So, if you spend too much time in front of your laptop / PC , you hardly glance any other clock than the clock ticking at the taskbar. But, what if you want to be precise about even seconds. Or you may not want to sit for even an extra second after closing timing of your office.
whatever may be the reason, if you want to display seconds also along with hour and minutes in Clock being displayed in the taskbar, here is how to do so.
Display seconds in Taskbar Clock in Windows 10
Step 1 – Press windows key + r and open run command box.
Step 2 – Now, type regedit in it and hit enter
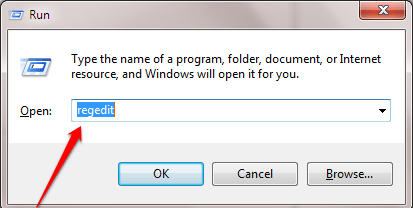
Step 3 – Now, once the registry editor opens up, just browser to the location given below from the left side of the registry editor menu.
- HKEY_CURRENT_USER
- Software
- Microsoft
- Windows
- CurrentVersion
- Explorer
- Advanced
Step 4 – Now, right click on the right side and Choose New -> DWORD (32-bit Value)
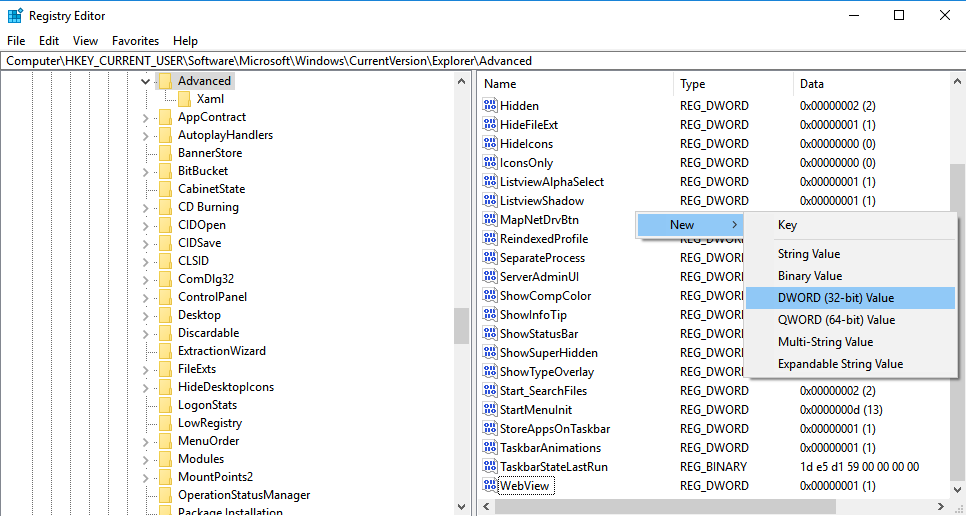
Step 5 – Now, name this
ShowSecondsInSystemClockStep 6 – Now, double click on it and change the value data to 1.
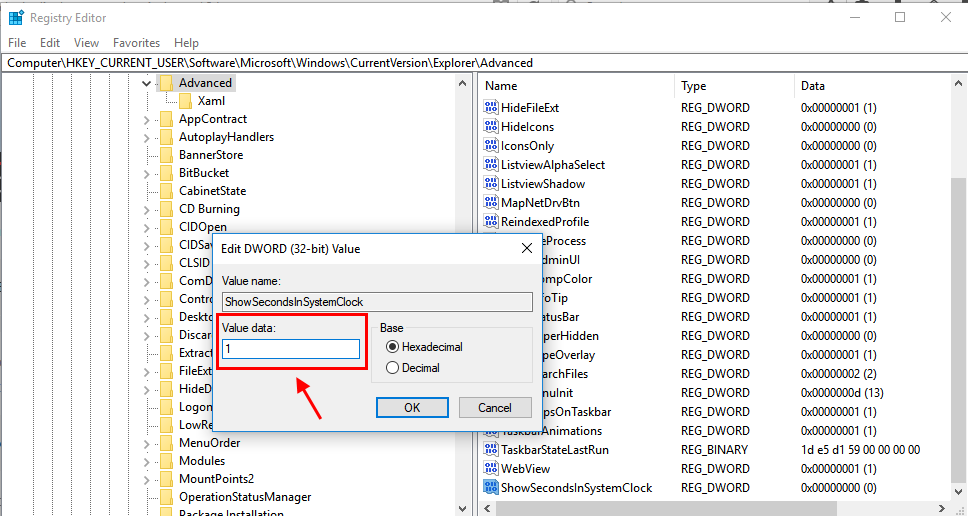
Step 7 – Now, reboot your Computer and your taskbar clock will now display seconds also.

Thats it. If you don’t want your clock to display seconds, then just browse back to the location in the registry editor and change the value data back to 0. Hope you liked it.