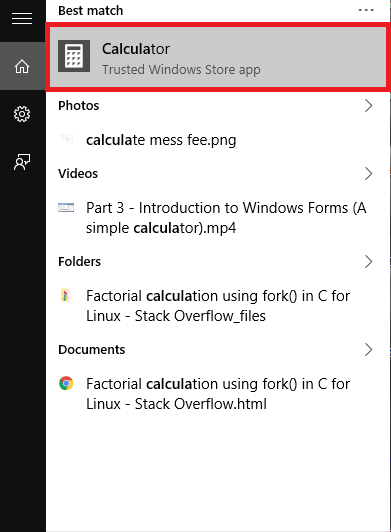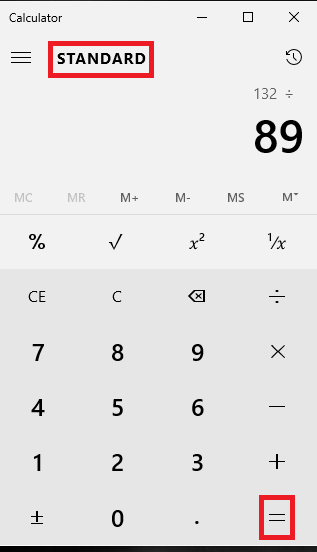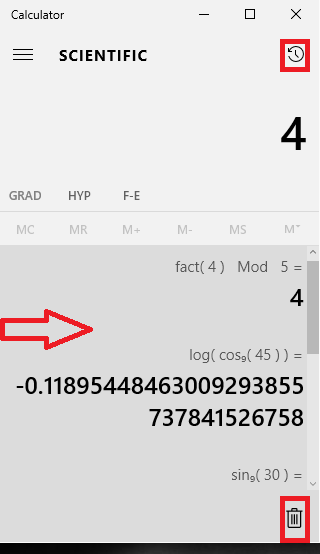Use calculator history: – The calculator application of Windows 10 is not as simple as seems to be. It has various features which makes it more powerful. It is a storehouse of standard algebraic calculations , and comes in various different flavors by providing us with choices like Scientific mode, Programmer mode or Standard mode. You can bring about the whole lot of the twisting and complex world of logarithms and scientific formulas by just providing the inputs to it, and there you are, it calculates it in seconds and provides you prompt answers. Another interesting feature of the Windows Calculator Application is the Converter. Every important units of measurement gets converted to each other, taking you away from the hectic task of remembering the equations.
See also : Top 30 free math softwares for windows PC
Keeping track of your history will enable you to refer to your early calculations and make corrections wherever necessary. This history feature doesn’t require numerous number of clicks that is required in a physical scientific calculator. Here you get the history all at once. They are useful in cases where you need to submit your tallying reports.
Here, I am going to take you through the steps on how to enable the history in Calculators. This is effective as you might have used in calculating your bills or expenses, or to solve your geometric problems. It is difficult for the human brain to remember all the figures appropriately. Once you have the History mode on, it publishes the whole lists of calculation you would have done hours back and will help you recollect them.
How to View History In Calculator App
Step 1: In order to start working the Calculator, navigate to the search bar near Start menu. Type on it Calculator and click on the application.
Step 2: By default, you find that it is set to the Standard mode. Perform some example calculations on it. This helps you perform standard algebraic operations like additions,multiplications etc.
Step 3: Now click on the icon next to the title of the Calculator mode. The icon will be somewhat similar to a clock. This represents the history of the calculator.
Let me represent you with an example
- Open the Calculator in Scientific mode.
- Perform random operations in it.
- Once you have completed a series of operations, click on the icon appearing like a clock next to SCIENTIFIC.
- You view the history towards the bottom.
- Use the arrow button to move up and down to node down your history. The below image represents how it will look like.
Step 4: Right click on the Calculator opened in your desktop to opt for Copy and Paste of the previous figures.
Step 5: Click on the delete icon on the bottom of the history to clear all the previous operations.
Hope this article is useful to you.