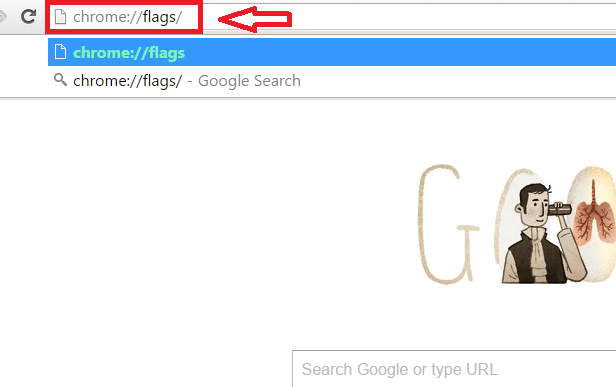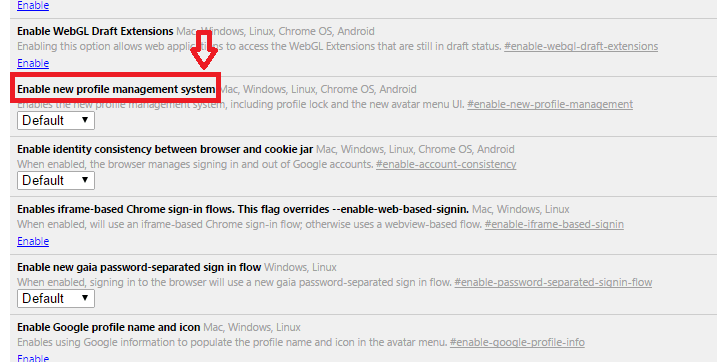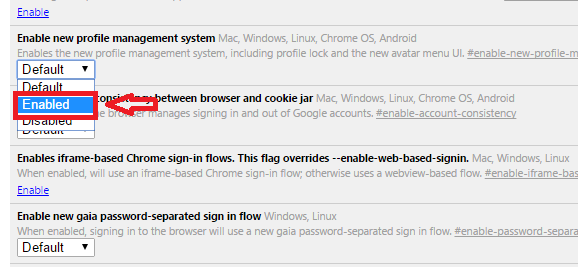Profile Manager feature enables you to control and manage users of Chrome. This can be enabled using the advanced options of Chrome called Flags. For more features of flags, click here. Keep reading this post to know about profile Manager and its features.
How to Enable Profile Manager in Google Chrome on Windows 10
- Launch Google Chrome. Type the following in the search bar.
chrome://flags/
- Scroll down to find Enable new profile management system option. Or press Ctrl + F keys. It launches a search bar at the top-right corner of the window. Type new profile management system in the field.
- In the drop down menu below, it would have been set to Default option. Change this to Enabled.
- Click on the Relaunch Now button.
The changes will be effective upon relaunch.
- If you want to Disable the option, in the drop down menu, select Disabled.
Now, if you”ve multiple users who frequently use Chrome, you can set different profiles for each of them. This way, they can browse as different users without interfering each others bookmarks or other account details.
Here’s how to add new user to Chrome.
Add/Remove New User in Google Chrome
- Click on the Hamburger icon at the top-right corner of Chrome.
- Click on Settings.
- Scroll down to spot People option. You can also search in the search bar at the top of Settings page. Click on Add person.
- Choose whatever icon you like or your Google Accounts picture. Give a Name for the user. Mark the field against Create a desktop shortcut for this user. Click on Add.
The image bellow shows how the desktop shortcuts look like. Next time you’ve to launch as this person say Ninja, simply click on the respective icon.
- If you wish to remove a person, hover the mouse over the person you want to remove. An “x” will be seen. Click on it.
- Then, click Remove.
When you remove a person, all the data associated with them will be lost. This includes bookmarks, history etc. So, use it wisely. You can also browse as a guest. This way, your browser history won’t be seen but your downloads will be saved.