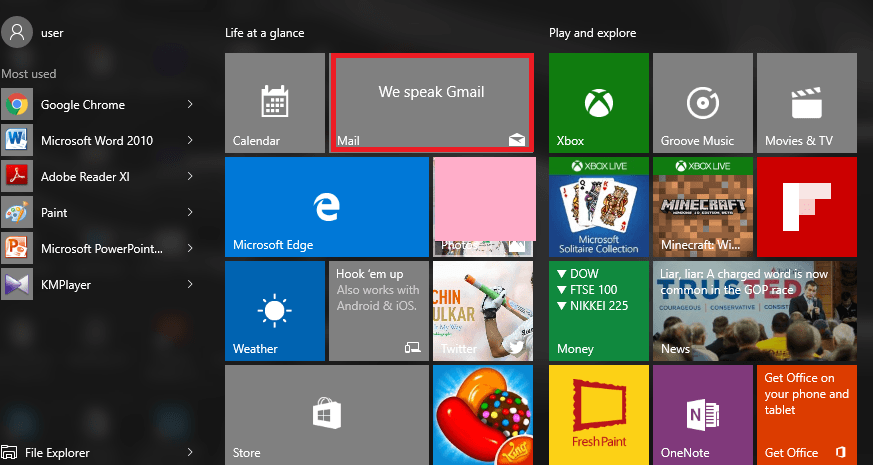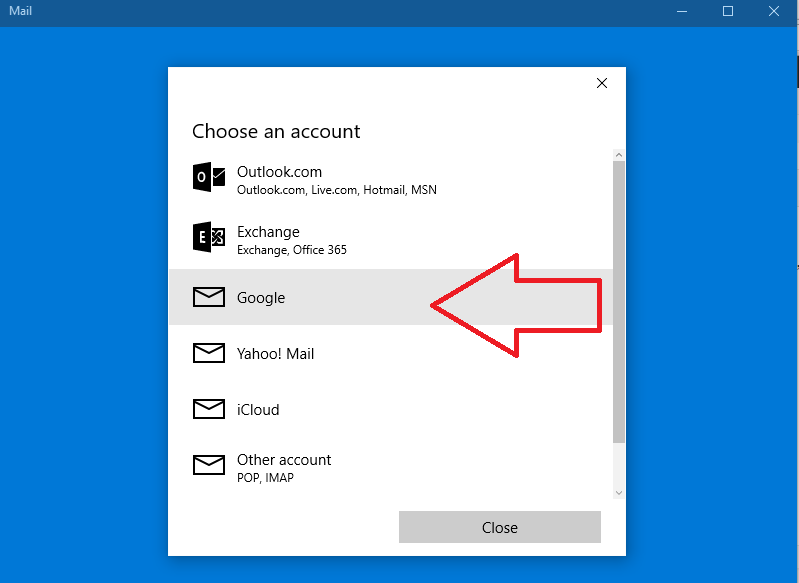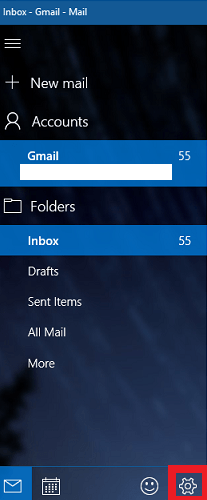There are more easier ways to use your mail app on your Windows 1o tablet or PC. If you are currently using the touchscreen tablet or laptop that has Windows 10 installed in it, then you no longer need to go through various steps of deleting the mail like marking it on the left box, clicking on the delete icon and finally find it in trash whereby you can delete it forever. The deletion of mails will be now in your fingertips with just a stroke of swipe on the corresponding mail.
There are various actions that can be performed on an email by the swipe action,be it, moving the mail to a different folder,archiving it, deleting it,marking it read or unread or even flagging the mail as important. Let us take you through the steps on how to get rid of the unwanted mails by swiping it left or right.
Read also : How to turn on email notification with sound alert in windows 10
How to Use Swipe To Delete Email In Windows 10
Step 1:
Click on to the Start icon on the bottom left of your desktop. Open the tile named Mail named under the topic Life at a Glance on the right.
Step 2:
If you are already registered, your mail appears directly.Else add your account by linking it with Outlook,Yahoo or Gmail, open the mail by username and password and agree to its policies.
Step 3:
Once the mail opens up, click on the Settings option which will be denoted by a gear icon on the bottom left.
Step 4:
On the menu that pops up, scroll down and find Quick Actions on its list of options. Click upon it.
Step 5:
Now you have to push the Bar next to Swipe and switch it to the On side.Only then you can set various options for Swipe.
Step 6:
Select the option Delete from Swipe left/hover menu. By default, it will be set to Archive. This enables you to delete emails by just swiping over the left from now on. Also you can change it to swiping right by changing the option on its top.
Step 7:
Open your Inbox, swipe the unwanted mail to its left and you will find it next in the Trash folder.
Save your time from now on by making use of Windows 10 utilities to its fullest.