Sometimes you may want to find out exactly which version of windows OS you are running on your PC. It may be required if you are installing a new software and you want to make sure that its compatible with your version of Windows OS. Here is how to check your Windows OS version.
Method 1 – find out the Windows version / Build Using Run Command
1 – Hold Windows logo key and press R key on your keyboard.
2 – Once the run command box windows opens up, type winver in it and hit enter.
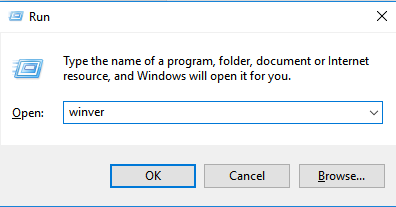
3 – Now, the windows just popped up will tell you which version of windows OS and build you are running on your PC.
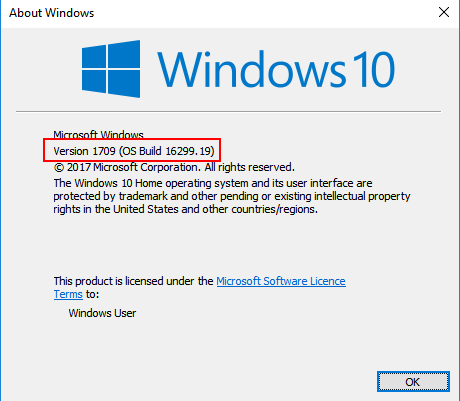
To find out about the build name you can just google the build number.
Method 2 – Find out Windows version and build using settings
1 – Press Windows key + I to Open Settings.
2 – Now, Click on System
3 – Now, In the left Menu Click on about.
4 – Scroll down to the section Windows specifications in the right.
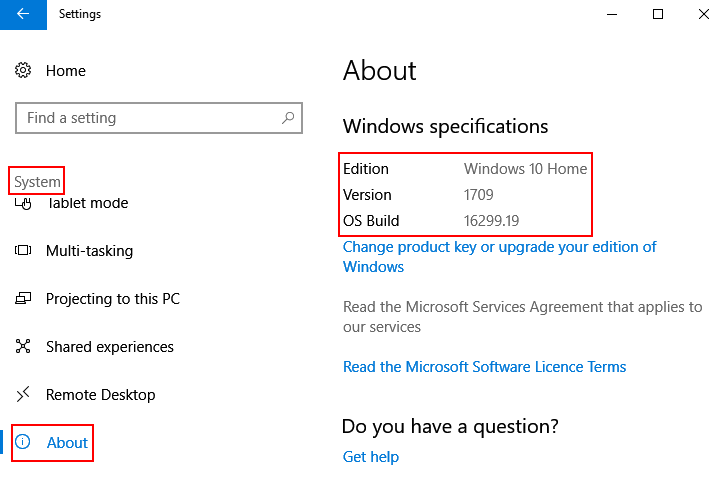
Note: Here your windows edition whether its home or pro is shown. Also the build number and versions are written in this section.
For Windows 11 users
1 -Press Windows and I key together at once to Open settings panel.
2 – Now, select system from left menu.
3 – Now, Click About from right.

4 – Now, Find Windows versiond details under Windows specifications

Method 3 – Find your Windows version using CMD
1 – Open Command prompt.
2 – The version Number is always written at the top in Command prompt window.

2 – To find more information such as build number of your windows OS, write the command given below and hit enter.
systeminfo | findstr Build

Method 4 – Find windows version and build Using registry editor
1 – Press and hold windows logo key and press R on your keyboard to open run.
2 – Now, type regedit in it.

3 – Now, in the registry editor go to the following location from the left side menu.
- HKEY_LOCAL_MACHINE
- SOFTWARE
- Microsoft
- Windows NT
- CurrentVersion
4 – In the right side all the build number, version number are written.

Method 5 – Find out windows using system information window
1 – Press and hold windows logo key and then press pause key on your PC.
2 – In the window that comes, the windows edition is clearly written.
Note: – You can also find out other info such as whether its 32 bit or 64 bit.
