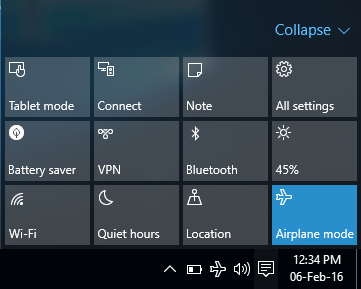Microsoft introduced Airplane mode feature in Windows 8. In a smartphone, the Airplane mode enables you to turn off cellular services as well as other wireless services like Wi-Fi and Bluetooth. In Windows Airplane mode does similar work. What if your system is taking too long to connect to a Wi-Fi network or is unable to pair with another Bluetooth enabled device? Sometimes just turning on Airplane mode and turning it back to off mode fixes the issue. But in Windows 10 the Airplane mode feature faces many issues. The main issue is that, once you have turned on Airplane mode, clicking on the Airplane mode tile in the Action Centre would not turn off Airplane mode. This issue doesn’t happen always. But sometimes this irritates the users. Another issue with Airplane mode is that the Airplane mode icon in the system tray on the taskbar refuses to disappear even after you turn off Airplane mode. These issues can be fixed very easily by following the methods explained in this article.
Initial Fixes
1. In some laptops, shortcut keys can switch Airplane mode ‘On‘ or ‘Off‘.
Try to scan if there is a dedicated network button or switch on the keyboard.
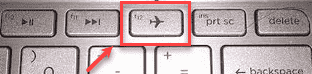
Example– You can switch Airplane mode by pressing the ‘Fn‘+’PrntScr‘ keys together.
2 – Restart your computer.
Method 1- Restart Radio services
Restarting radio services on your computer may solve the issue.
1. Press Windows key+R to open Run window.
2. In the Run window, type “services.msc” window.
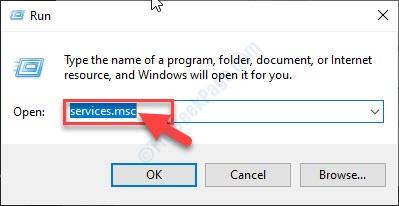
3. In the Services window, scroll down to find ‘Radio Management Service‘.
4. Double click on “Radio Management Service” to modify it.

5. Click on the ‘Startup type:‘ and select “Automatic” from the drop-down.

6. Finally, click on “Apply” and then click on “OK” to save the changes.

Close Services window.
7 – Now, search cmd in search box and right click and click run as admin

8 – Now, run the commands given below one by one
ipconfig/release
ipconfig/renew
Ipconfig /flushdns
Now try to switch the Airplane mode on your device.
Method-2 Adjust Power management of the adapter-
Adjusting the
1. Press Windows Key+R, to launch Run window.
2. Now, type “ncpa.cpl” and hit Enter.

Network Connections will open.
3. In the Network Connections window, note the network adapter your computer is using to connect to the internet.
(NOTE– For this device, it is “150Mbps Wireless 802.11bgn Nano USB Adapter“, which you can notice just below the network name ‘Anonymous‘. )

4. Press Windows key+R to open Run window.
5. In the Run window, type “devmgmt.msc” and then hit Enter.

Device Manager window will open.
6. In the Device Manager window, expand “Network adapters“.
7. Now, right-click on the network adapter you are using and then click on “Properties“.

8. Now, go to the “Power Management” tab.
9. Next, uncheck the option “Allow the computer to turn off this device to save power“.
10. Now, click on “OK” to save these changes.

Close the Device Manager window.
Method 3 – Turning off Airplane mode Under settings
1 – Open Settings from the left pane of the start menu
2 – After launching Settings click Network & Internet
3 – Click on Airplane mode. Change the toggle button under Turn this on to stop all wireless communication to off position to turn off Airplane mode. After turning off Airplane mode, ensure that Wi-fi and Bluetooth toggle buttons are turned on.
Method 4 – Turning on Wi-Fi under Settings
Even after following method 1 if you are unable to turn off Airplane mode from Action Centre try out steps explained below.
- Navigate to Settings -> Network & Internet as explained in the previous method.
- Click on Wi-Fi. Turn on the Wi-Fi toggle button. Now you can see all the available networks.
- Now click on the Wi-Fi network you wish to connect and tap on Connect. If you have configured your PC to automatically connect to a Wi-Fi network then your PC will automatically connect to that network after turning on WI-Fi.

Method 5 – Restart Windows explorer
As mentioned, sometimes the Airplane mode icon may not disappear even after turning off Airplane mode. So, follow the steps below to get rid of the icon from the system tray.
- Open Windows Explorer or any folder.
- Now press Control + Shift + Esc to launch task manager. If the task manager is opened with limited details, click on More details to view all running processes.
- Under Apps section find Windows Explorer right-click on it. From the expanded menu select Restart.
Restarting Windows Explorer will refresh the icons in the system tray. Now the Airplane mode icon will vanish anyway.