Windows 10 is finally here with some great features and apparently some technical problems too . The new improved Windows 10 is user-friendly and share similarities with windows 7 including the start menu. It is faster and resumes quickly , comes with more security features and is designed to work with existing software. While it handle existing application quite well it does have a display error. The drawback of the high – resolution display featured in the new upgraded windows 10 is the appearance of unfocused or blurry fonts . Let’s have a deeper look at the problem and its solution.
Fix 1 – Changing the scaling settings manually
1. Press Windows key + I to open settings.
2. Click on system.
3. Click on display from the left menu.
4. Click on Advanced scaling settings.

5. Now, under custom scaling section enter current scaling factor. So, if your current one is 100% , enter 100. If its 125% , enter 125.
6. Click on Apply.
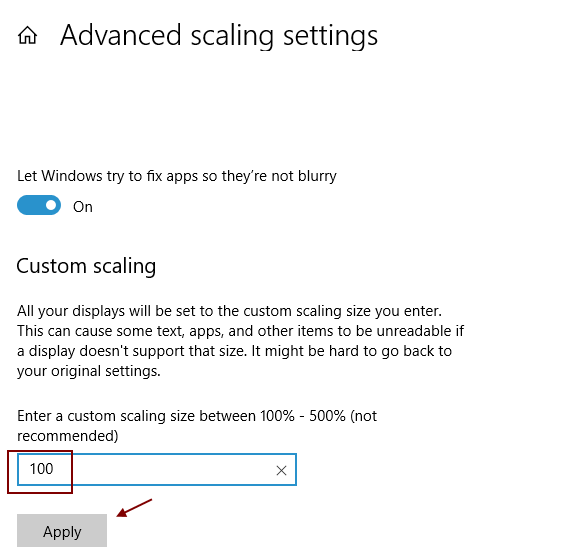
Now, restart your computer for changes to come into effect.
fix 2 – Using cleartype
1. Search ClearType font. Click on search result to open it.
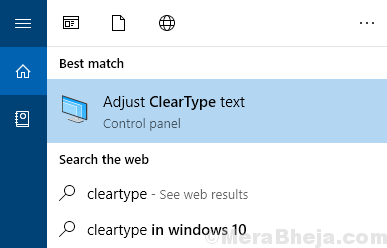
2. Make sure that Turn on Cleartype option is checked and click on Next.

3. Now, select the text which looks more clear to you and keep on clicking next to let your windows system set the best text settings for you.

Follow on screen instruction to decide which font appear best to you to set the best font for you.
Fix 3 – Change display settings for a particular app
1. Search for the particular app for which you are facing the blurry font problem in windows 10 search box.
2. Right click on the app and choose open file location.

3. Right Click on the app and click on properties.

4. Click on Compatibility Tab.
5. Click on change high DPI settings.
6. Check Use this setting to fix scaling problems for this program option.
7. Also check Override High Dpi scaling behaviour option.

8. Click OK and close the window.
Fix 4 – Through settings panel
1. Press Windows key + I to open settings.
2. Click on system.
3. Click on display from the left menu.
4. Click on Advanced scaling settings.

5. Toggle on Let windows try to fix apps so they are not blurry.

fix 5 – Using Control panel
1. Press Windows key + R key together to open run command box.
2. Write sysdm.cpl in it and click OK.

3. Now, click on advanced tab.
4. Click on settings under performance section.

5. Now, choose Adjust for Best Appearance.
6. Click on Apply.
Some users may still face issue with windows 10 is the poor display features . Firstly many text , icon, windows decoration are quite hard on the eyes in high resolution display as they tend to blur.Secondly some desktop icon does not scale properly on high DPI display.The problem strikes when you have a screen with a resolution of 1920 x1080 or higher. The high resolution setting cause the fonts to become blurry / unfocused .