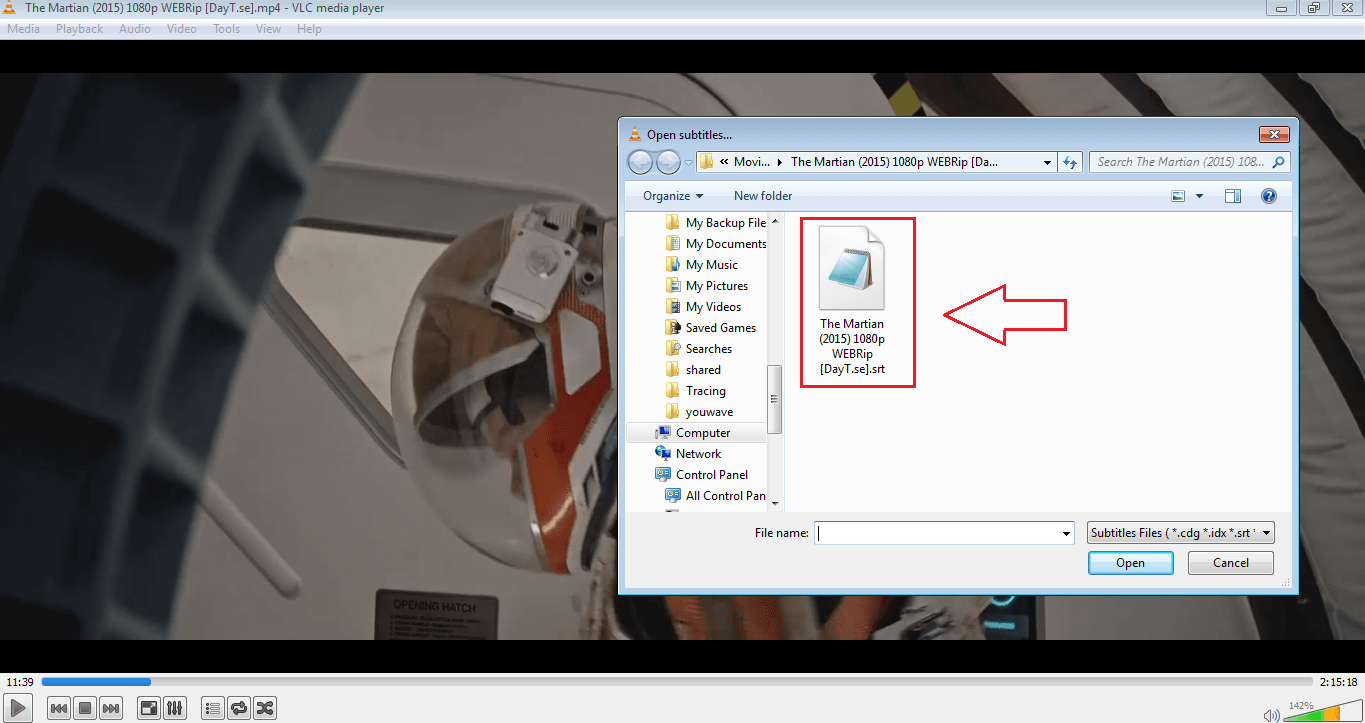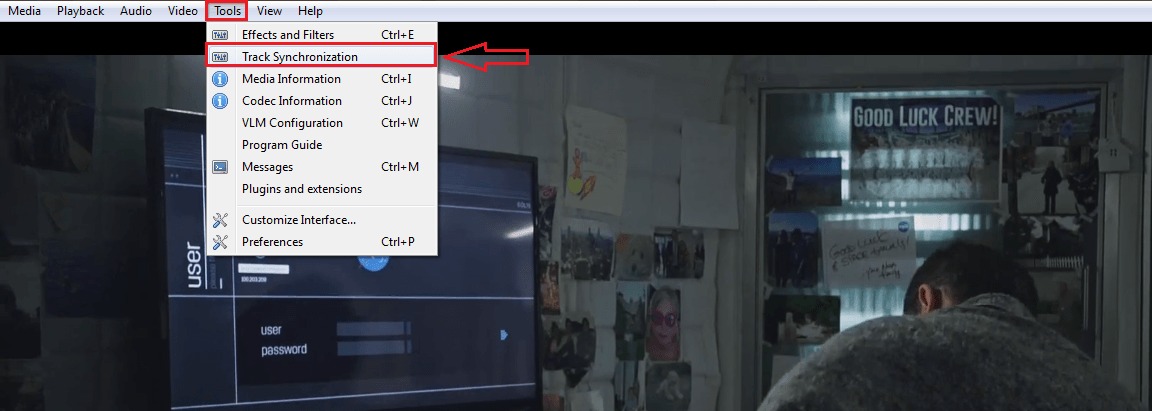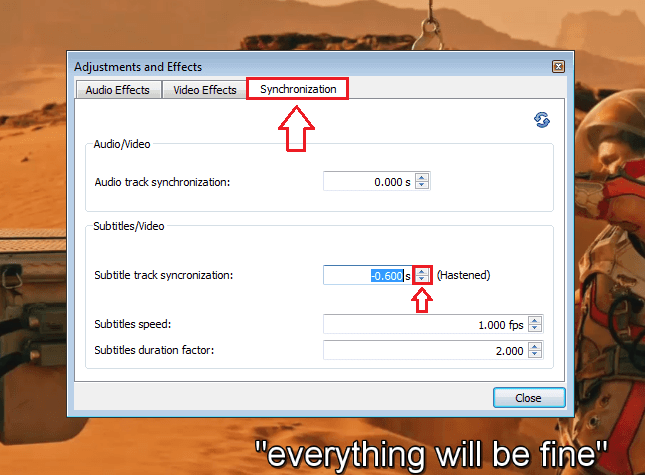Fix Out Of Sync Subtitles in VLC Media Player: – Definitely, I need not give a lecture on how important subtitle files are when it comes to watching our favourite movies or series. Following a foreign accent can be quite hard at times and might take all the fun out of enjoying your videos in the best possible way. This is when subtitle files come in for your rescue. But if the subtitle file itself is out of sync with your video file, then that leads to utter disappointment. But what if I tell you that the most used video player, VLC Media Player, has an easy workaround? Well, yes, it’s true. You can easily fix the out of sync issues with your subtitle files in your VLC Media Player with a very number of clicks. Read on, to learn how to get your SRT Subtitle files back in sync with your media files with the fewest number of steps.
Also read: 3 cool features of VLC media player
STEP 1
- First of all, you need to open the subtitle file corresponding to a particular media file. For that, click on Video tab from the menu options and then on Subtitles Track. Once you do that, you will get to browse through the files to find your subtitle track. When you find it, simply double click on it to run it along with your media file.
STEP 2
- Execution of the previous step will successfully add the subtitle file to your media file. Now you can check how much lag is present in running the subtitles. The subtiles could run after the dialogue has been said or it could run before the dialogues as well. You need to figure out whether your subtitles need to be hastened or delayed. After that, click on Tools option and then on Track Synchronization option as shown in the screesnhot.
STEP 3
- A new window named Adjustments and Effects opens up. Click on the tab named Synchronization. Now look for the section named Subtitles/Video. There you will find an option that says Subtitle track synchronization. Here you can hasten or delay the subtitles by clicking on the corresponding up/down arrows as shown below. The value in seconds will be positive if the subtitles are to be speeden up and it will be negative if the subtitles are to be slowed down.
STEP 4
- You can also change other factors like Subtitles speed and Subtitles duration factor as shown in the screenshot given below.
That’s it. Now you need not try downloading a new subtitle file every time you feel like your existing subtitle file is out of sync. Try out this trick today itself. Hope you had fun reading the article.