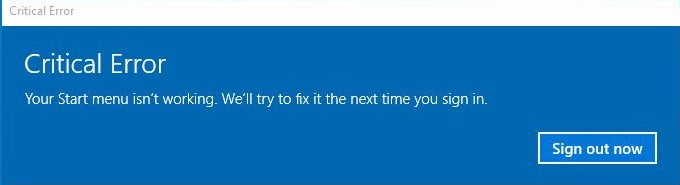Often times, when using Windows 10, some might have encountered the Problem “Start Menu isn’t working” when you press the start button. This issue may be caused by several reasons, like corrupted files, settings, uninstalled some software leaving behind corrupt files and settings, due to cortana or due to some other unknown issues. The workaround is to restart the system. If the issue still persist, then there are some fixes to try. Today we will help you fix the issue.
Before you try fixing the issues, first create a system restore point. If you are not familiar with it, have a look over here
Fix 1: Using System File Checker
Press Windows key + X then hit A. This will open the command prompt with administrator privilege. Then enter the command “sfc /scannow” and hit enter. The process begins and require some time to finish. Restart your system after the process is over and see if the issue still exists.
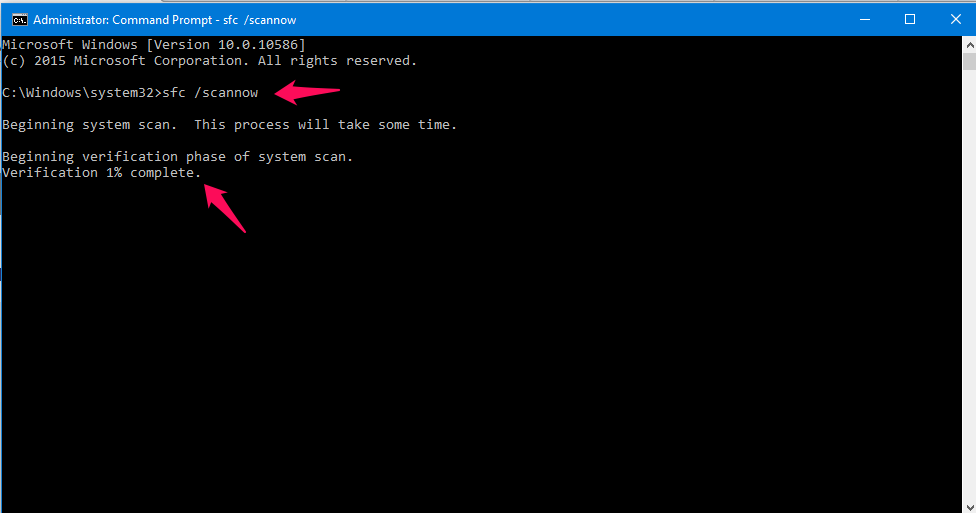
Fix 2: Repair Windows Image.
Open Command prompt with administrative privileges by pressing Win Key + X and press A. Now enter the command “DISM /ONLINE /CLEANUP-IMAGE /RESTOREHEALTH”. This process too will take some time to complete.
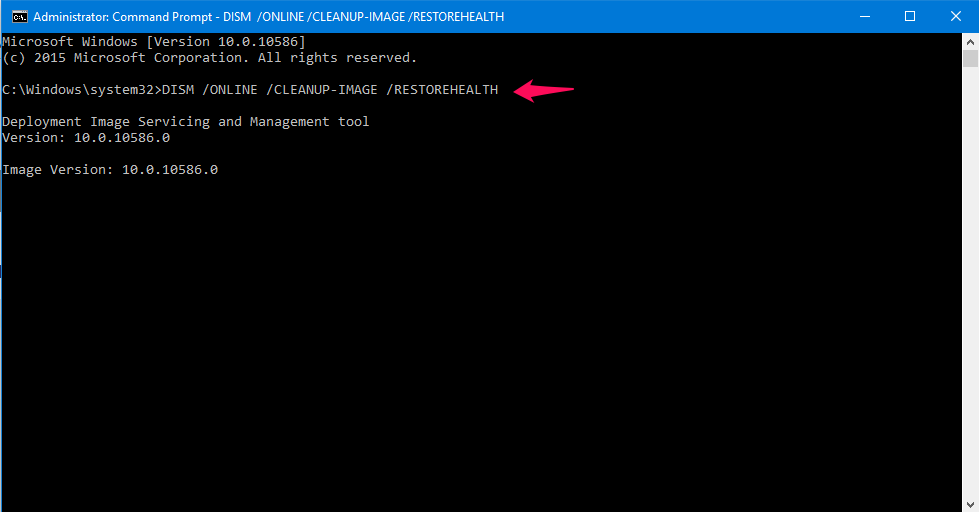
Restart your system after the process is over and see if the issue still exists.
Fix 3: Creating New user
Will now create a new user and see if the problem goes away. To do so open PowerShell with administrative privileges. This can be opened by Click on Start Button and type Powershell, you will get a result called Windows Powershell, right click on it and press Run as Administrator. Now in Powershell type “net user username /add” where username can be any desired name the user wants and now hit enter. A new user will be created and now restart the PC to see if the problem goes away.

Even if the above methods don’t work, there is one solution still you can try, called Clean Boot State. You can boot into Clean Boot State and see if the issue still occurs. If the error doesn’t exist then you can be sure that one of the recently installed program might be causing the issue. Try disabling its startup program, if you don’t know hot to disable it, refer the article. Even if the disabling doesn’t work out, you have to uninstall the program. Hope these methods solves your issue. Thank you guys for reading, stay tuned for more tips and hacks.