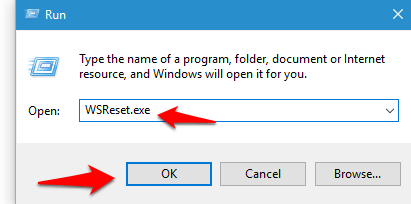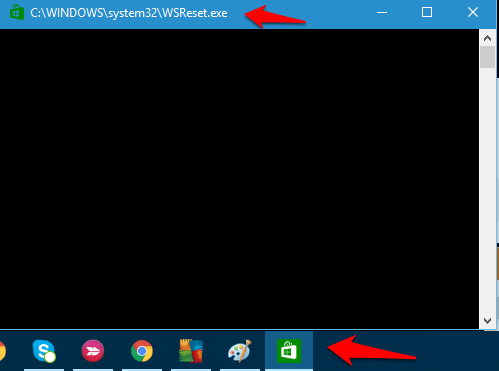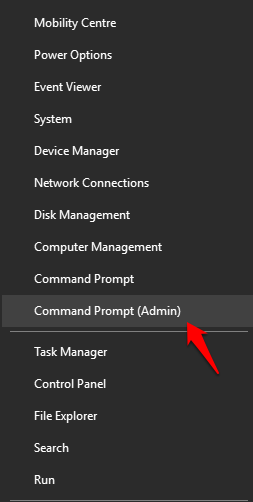There are too many app enthusiasts out there who love installing and updating a lot of apps in their devices. Since many of the apps are not present as default apps in Windows 10, we often download apps from the Windows Store. But there is very frequent situation most of us would have come across, the downloading process gets stuck. You can’t download the app you are currently installing and all the apps waiting in the queue for installation or update are also suspended. Even if you close and reopen the Store, the situation persists. And yes, even shut down and a restart of the device doesn’t solve the problem. So what will you do? You can either try to soft reset the Windows Store cache. If that doesn’t work, you’ll have to go a step further and perform hard reset. The good thing is that no data is lost in either cases. Here in this post you can first find how you can perform soft reset. Then the second method shows hard reset.
Also see: – How to delete Usage History of Windows store Apps
Method 1 – Using Soft Reset
- Press Win + R keys to launch Run. Type the following command in Run and press OK.
WSReset.exe
- A Command Prompt window will open. It will have the icon of the Windows Store app. This command is used to clear the Windows Store cache and then reset it. Don’t close the window even though nothing will appear on it. Once the cache is clear, the Command prompt window will close on its own and the Store will open.
Method 2 – Using Hard Reset
If clearing and resetting Store cache doesn’t work, you will have to hard reset by running the Command Prompt with administrative privileges. For this:
- Right click on the Windows icon in taskbar. Open Command Prompt (Admin).
- Type the following command in the Command Prompt window.
wmic useraccount get name,sid
- A few Names and corresponding SIDs appear. Note the SID that you wish to clear the cache for.
- Open Run once again. Type regedit and launch Windows Registry.
- Navigate to the following location:
HKEY_LOCAL_MACHINE\SOFTWARE\Microsoft\Windows\CurrentVersion\Appx\AppxAllUserStore
- Now, you can see a folder with the same name as the SID for the user that you wish to clear the cache for.

- Delete this folder.
- Restart the device and you can see that the downloads from the Windows Store app will get cleared.
- Start downloading the app now. It will work smoothly.
It is always preferable to try out soft reset and check if it solves the problem. If not, go for the hard reset option.