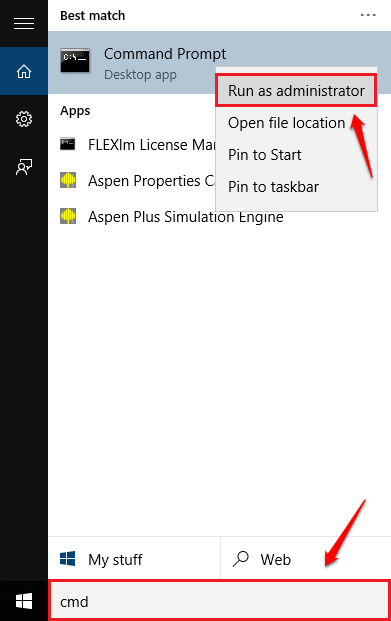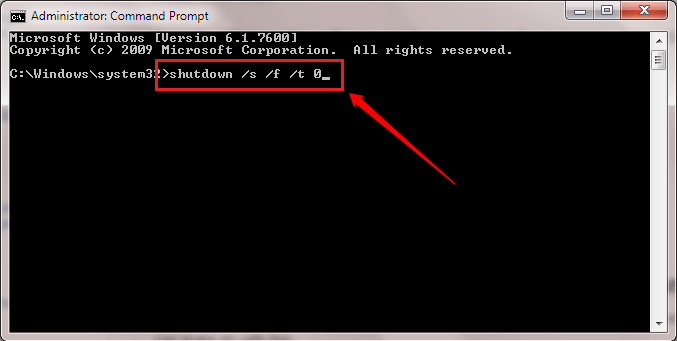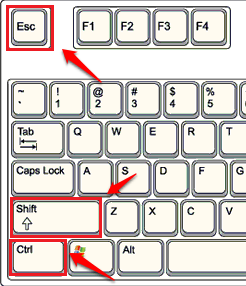Fixed – Selected Items Not Changing Colour In Windows 10 FIle Explorer:- One of the rarest issues thrown by Windows is the windows file explorer not highlighting the selected files. Even though this is a rare issue, if you are one of those very lucky people who gets this error, it could give you quite a bit of a headache. But don’t worry, here in this article, we have listed the most effective methods to help you out. So what are you waiting for? Let’s get started, shall we?
Method 1: Perform A Complete Shutdown
When we usually shutdown our system, a fast shutdown is actually performed. It takes less time compared to a complete shutdown. When you perform a complete shutdown a cleaner shutdown happens and it can mostly solve the issue of Windows File Explorer not highlighting selected files in Windows 10. To try out this method, follow the steps below.
STEP 1
- First of all, you need to launch the Command Prompt in the admin mode. For that, start typing in cmd to the windows search box and when the search results come up, right click on Command Prompt and choose the Run as Administrator option.
STEP 2
- When the Command Prompt opens up in the administrator mode, enter the command shutdown /s /f /t 0 and hit the enter key. When the computer shutdowns completely, restart it and see if your problem is resolved.
Method 2: Restart The Windows Explorer
The second method is restarting the Windows Explorer. This is a very easy method. If the first method didn’t work for you, try out the second:
STEP 1
- Launch the task manager. For that press the keys CTRL+SHIFT+ESCAPE together.
STEP 2
- When the task manager opens up, go to the Processes tab and find the Windows Explorer from the list. Once you find it, right click on it and choose the Restart option. See if your problem is resolved.
Method 3: Run The System File Checker Tool
If the above two methods do not work for you, you could try out the third one. The third one involves checking for corrupted system files and repairing them. For that, you can run the system file checker tool.
STEP 1
- Open the Command Prompt in the administrator mode. For that, just like before, start typing in cmd to the windows search box and when the search results appear, right click on Command Prompt and hit the Run as Administrator option.
STEP 2
- When the Command Prompt opens up in the administrator mode, type in the command sfc /scannow and hit enter key. This would start the system scan for corrupted files. Do not close the window until the scan finishes. When it’s done, if there are any corrupted files, those will be repaired. Restart the system and see if your problem is resolved.
Hope one of the above methods resolved your issue. If not, please feel free to leave comments, we would be happy to help. Do come back for more, as there is always something new waiting right here for you.