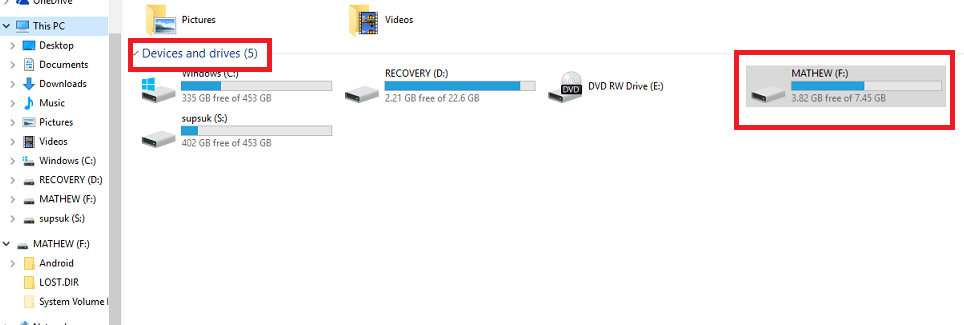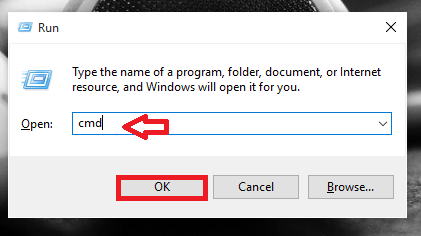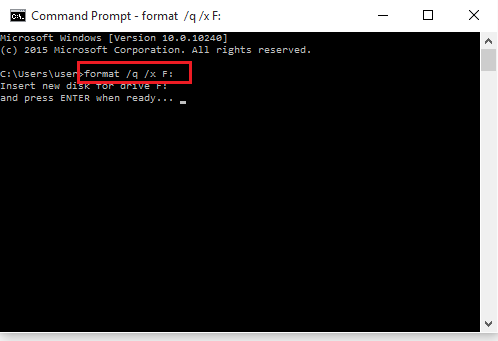Pen drives and hard disks are among the most popular storage devices. Apart from being handy, their sizes range from gigabytes to many terabytes , with which you can store thousands of files, movies and other sort of media in a most accurate manner. But in some cases, there are chances that your pen drives may get affected by viruses. This happens when you insert them on to your friend’s computer which is already affected by a virus. Also,Pen drives,unlike hard disks do not come in big sizes, like those of terabytes.Thus, when these storage devices become overloaded with data, you might feel the need to format them completely.
The normal method of pen drive formatting is quite familiar. All you got to do is to insert the pen drive in your system, and once it gets detected, right click upon it and choose the option Format. But this method, as you might have noted is a bit time consuming. It might sometimes even take hours for them to get formatted completely. An alternative is to choose Quick Format from the options.But the problem with this technique is that,there are chances that a full format fails and certain data still remains there. Wondering whether there exists any other way out to format a pen drive? Yeah, there is. The method is quite simple by making use of the command prompt.
On formatting pen drives with command prompt
- Format gets done completely in a neat manner.
- It takes only seconds for a full format.
Thus, let me navigate you through the steps to be followed in order to accomplish our need.
STEP TO COMPLETELY FORMAT PEN DRIVES USING COMMAND PROMPT
STEP 1
Initially, Insert your pen drive to the USB slot provided at your PC or laptop. When you do so, it is detected by the system automatically. It appears under the Devices and Drives in This PC. Also, check the letter assigned to the drive of your pen drive.
As shown in the screenshot below, the drive letter assigned to my pendrive is F:.
STEP 2
Now open up the Run dialog box by pressing on the Windows Key+ R.In order to open up the command prompt, you will have to type cmd in the text box provided below and hit the OK button.
STEP 3
Once the command prompt opens up, type the command provided below.
format /q /x F:
Replace F: in the above command by your drive letter.
In above command, /q stands for quick format and /x means the specified volume is to be dismounted, if required.Once you have typed the above command, hit the Enter button.
When you do so, you obtain a message as shown in the screenshot above.
STEP 4
Again press the Enter button when it prompts you to. This is when the actual formatting starts.
STEP 5
Again hit the enter button to get complete details of your volume. The screenshot depicts the outcome of doing so.
Now, the whole formatting gets 100% completed . The free space along with the number of allocation units in your pen drive will be displayed.
STEP 6
Open up This PC and check on the Devices and drives option. You will find your formatted pen drive over there.
That’s it. Hope you found this article useful.