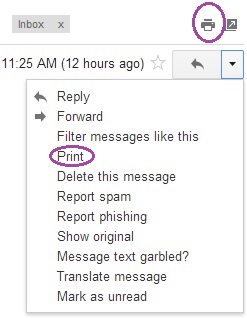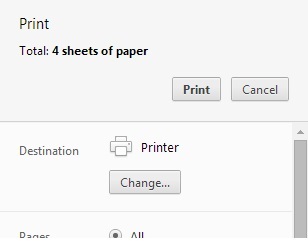Gmail has greatly reduced the usage of Microsoft Outlook with its quick menu and abundant features. But if I have to attach email to Gmail then I can’t find any direct method. If I have two Gmail accounts opened in the same browser and I need to attach email from one Gmail account to a draft email in other Gmail account then the method below can really help us.
In Outlook if I need to attach one email then I just need to save it as an Outlook file. Thus in a way I can link two separate email conversations. But if I want to attach email to Gmail then I am stuck.
There is a way around to do this.
Steps to attach email to Gmail
Here just take a pause and think; in outlook to attach an email we first save it. The same is true for Gmail as well. So if we can find a way to save our email in Gmail we can also attach email in Gmail. Please follow the steps below:
1. Open your email account in Gmail.
2. Give the command to print the email. There are three ways to achieve this.
- Give the print command by clicking on the printer icon (“Print all” button) located at the top right corner of your email window. The same is highlighted in the image below.
- You can alternatively click the “More” down arrow located just below the “Print all” icon. Select the “Print” option.
- You may also achieve this by keyboard shortcut. Open the email in a new window. To open the email in a new window click the “In new window” icon located just besides the “Print all” icon. Once the email opens in a new window press “Ctrl + P” for print command.
Click here or a complete set of keyboard shortcuts for Gmail
3. When the print page appears then instead of choosing a printer, choose the option “Save as pdf”.
To do so click on the “Change…” button. A complete list of printers associated with your system will appear. Among them you may find the option “Save as pdf”.
4. Save the email as a pdf file in your local drive.
5. Now you are able to attach this email conversation in another separate email conversation just like in Outlook.