In computer language, DNS stands for Domain Name System. Whenever you enter the name of any particular website, DNS Servers interprets the domain name into the corresponding IP address of that website. For using a public DNS that is free to use, Google DNS is mostly considered among users.
Windows 10 comprises of several methods to change its DNS Servers. They are as follows:
Method 1: With Network Properties
1 – Search View Network connections in Windows taskbar search box.
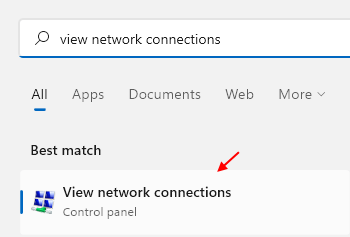
Now, you can see all your current Network Connections i.e. Bluetooth, Wi-Fi & Local Area Connections (LAN).
2 – Right-click on your current Network Connection from which the internet is being accessed and click on “Properties”.
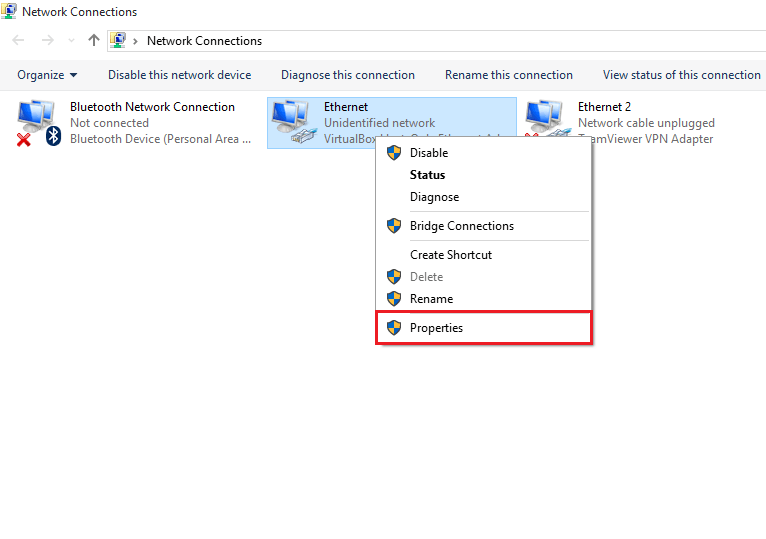
3 0 In the “Networking” section, Double click on “Internet Protocol Version 4 (TCP/IPv4)” OR single click on “Internet Protocol Version 4 (TCP/IPv4)” and click on “Properties”.
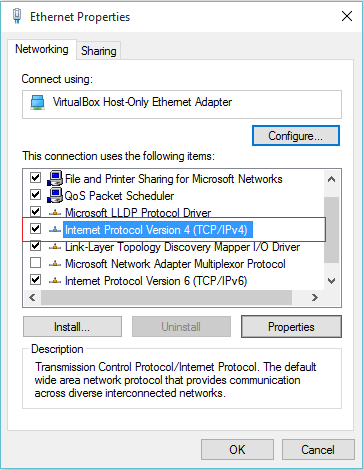
4 – Click on “Use the following DNS server addresses”.

For example , if you want to use Google DNS, Type:
8.8.8.8
8.8.4.4
For using OpenDNS, Type:
208.67.222.222
208.67.220.220
Method 2: With Command Prompt
1 – Type “cmd” in the Search bar located at lower left corner of your screen and press Enter Key. Right-click on the first option provided and click on “Run as administrator”.

Type following command for the first DNS IP-Address and Press Enter:
netsh interface ip add dns name="Ethernet" addr=8.8.4.4 index=1

Similarly, Type following command for the second DNS IP-Address and Press Enter:
netsh interface ip add dns name="Ethernet" addr=8.8.8.8 index=2
Type following command to check the DNS and Press Enter:
ipconfig /all
Method 3: With help of Powershell
Type “powershell” in the Search box and press Enter key. Right-click on the first option provided and click on “Run as administrator”.

Type the following command and Press Enter:
Set-DnsClientServerAddress -InterfaceAlias Ethernet -ServerAddresses 8.8.8.8

Hope this helps!