Edge browser is one of the key features of Windows 10. Edge replaced “Internet Explorer” (I.E) as the default web browser for Windows devices.As Internet Explorer was getting a stiff competition from web browsers like Google Chrome and Mozilla Firefox in terms of features & performance, it made Microsoft to re-think its strategy & they came up with a new browser called “Edge” web browser.
Recommended:
- How to Install Downloaded Font And Uninstall It In Windows 10
- How To Adjust Fonts In Windows 10 For Better Reading
Edge is somewhat similar to Internet Explorer but the size of the web browser and the technology on which it works makes the two different from each other.As Windows 10 updates frequently, more improvements and feature updates are made to “Edge” web browser.
In this article, we’ll follow certain steps on how to change default font size in Edge web browser in Windows 10:
Step 1:
Click on “Edge” icon to open the “Edge” web browser from the Windows Taskbar.
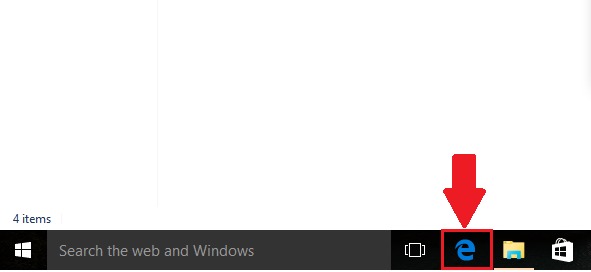
Step 2:
Click on the “…” (More Actions) icon & then click on “Settings”.
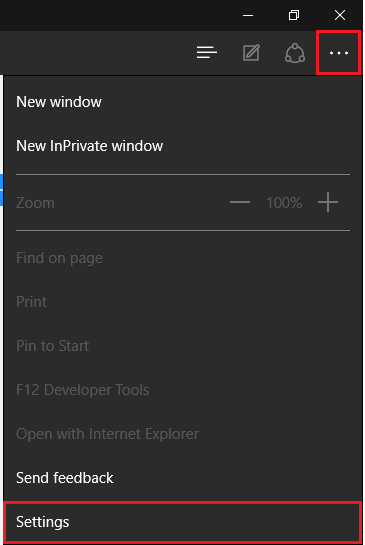
Step 3:
In “settings” tab, scroll down and look for “Reading view font size”. In this section, the font size is set to “Medium” by default.
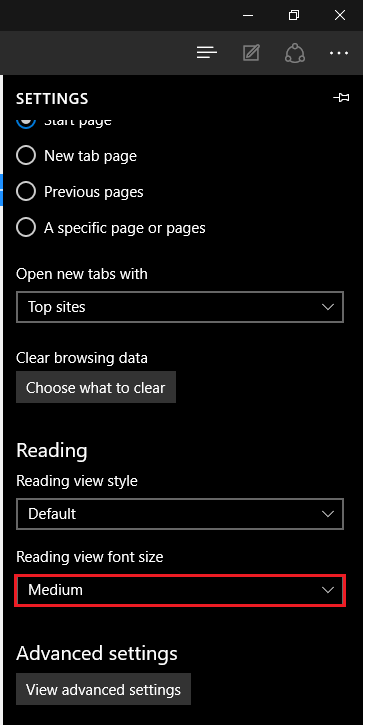
Step 4:
You can click on “Medium” to change the font size. Currently, Edge web browser provides four different font sizes i.e. Small, Medium, Large and Extra Large.
You can click on any of the four highlighted options to select your desired font size.

Note: If you are having readability issues while using the Edge web browser, you should choose large or extra-large font size. It will provide you a better reading experience.