In an age of cyber world where multinational corporations or a homemade personal websites, all run on computers, upgradation with new technical advents is fast becoming a must. Microsoft launches a new operating system every two or three years with better graphics and technicalities to make interaction with your personal silver screen very user friendly. Gone are days when Windows XP used to rule the world. With advent of new operating systems, tech savvy people always keep themselves ahead with the latest operating system available in the market.
The latest in this regard is Microsoft’s Windows 10 which recently saw a few changes before its final release. If you have installed Windows 10, and signed in with your Microsoft account, you by default agree to various terms and conditions in order to share a lot of information with its maker- Microsoft. Windows 10 has a lot of perks for people who invest a lot of time on their personal computers. Benefits and advantages in regard to using your Microsoft account as your login are paramount. It allows you to synchronize personalized settings, files stored in one drive, Windows Store apps, and more between other Windows 10 devices.
Sometimes a temporary or better to say a local Windows 10 account becomes a necessity. You may want to create a local account for someone who doesn’t have or require a Microsoft account, say a blogger in your home or a person who wants to use your PC installed with Windows 10 to say edit a video. There are quite a handful ways to create a local account, however, the most widely used and safe way is being discussed here. So here are the steps you need to follow to create a local Windows 10 account-
Read : How to restrict PC usage time of local account in Windows 10
How to create a local Windows 10 account
Before following these steps it must be asserted here that in order to create a local account on Windows 10, you must be logged in to your PC as administrator.
Step 1- Click the Start menu to get into power use menu and then click on ‘Run’. (Another easy way to achieve this is to press your windows key simultaneously with R key on your keyboard, i.e. windows key+R to get into the Run Box.)
Step 2- In the run box, write control userpasswords2 and hit Enter.
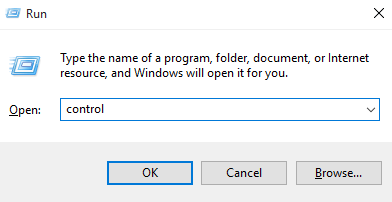
Step 3- In the User Account window so opened after the previous step, click on ‘Add’ at the bottom.
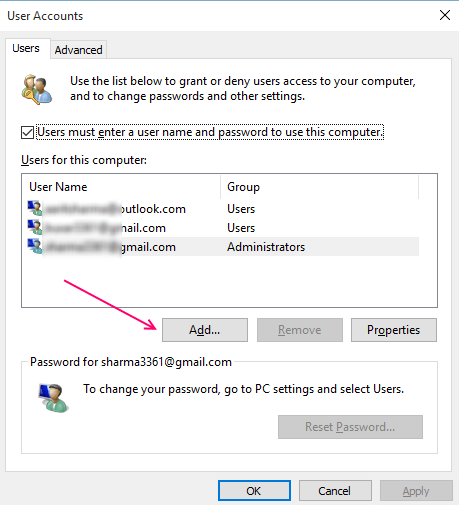
Step 4- Click on: Sign in without a Microsoft account (not recommended) and then click on ‘Next’.
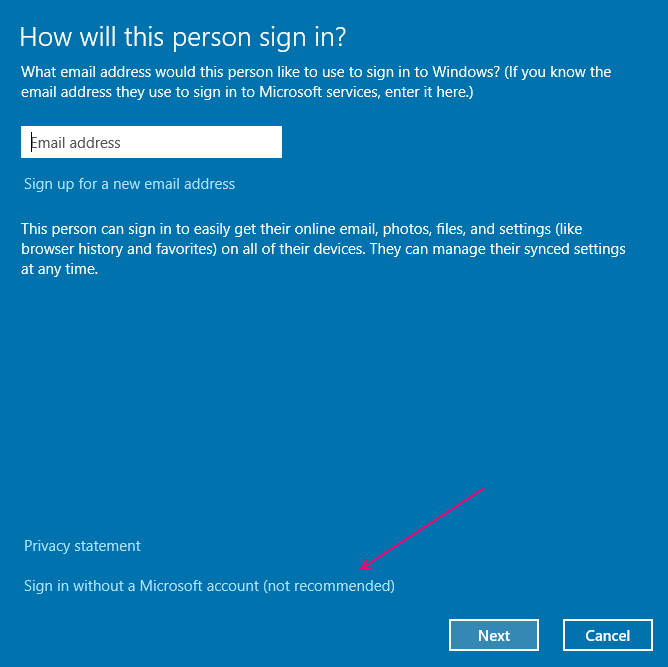
Step 5- In the next screen select the ‘Local account’ button.

Step 6- Enter your desired user’s name, password, and password hint, and then Click on ‘Next’.

Step 7- You’re set! Click on ‘Finish’, and a user is automatically added and a local Windows 10 hence created.

More often than not, you might as well need to change this local account into an administrator account, for purposes of safety or privacy. In order to achieve this, go to Settings > Accounts > Family & other users. Here just find the name of the user you just created and click on it, and then hit on‘Change account type’. Change it from Standard User to Administrator and click OK. And you’re done and just created an administrator account all by yourself.
For the reasons stated above, you may want to create a local Windows 10 account, but before or while using it, it must be kept in the mind that this user won’t be able to synchronize the settings across the PC and all drives, or mails and files stored in various drives.