Many people decide to install more than one Operating System on their machine because of various reasons, like compatibility, performance etc.
Windows by default, shows you the dual boot menu for a fixed amount of time before it chooses the default option and carries on booting up.
Ideally in most Windows versions this time-out is set to 30s, with no easy way to find an option to be able to change it. Unlike Windows 10.
Im Windows 10 the menu lasts for 10s only and the option to change the timeout is rather easier to find.
Today this procedure will show you, how to change the dual boot timeout in Windows 10, using the default way and BCDEdit.
Method 1 – Changing the dual boot time-out, the default way
When you will dual boot in Windows 10, before logging in, the boot menu will become visible allowing you to choose the Operating System of your preference.
This boot menu lasts only “10s”.
You can choose the Operating System of your choice or let Windows select the default one.
On the same screen , below the listed Operating Systems, you would find the option “Change defaults or Choose other options”.
1- Click on the option at the bottom of the screen that says-Change defaults or Choose other options
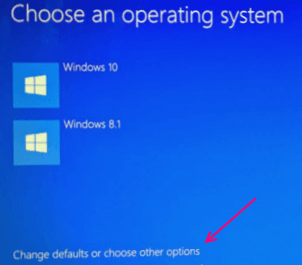
2- You will now see the following options.
a) Change the timer
b) Choose a default operating system
3- Select –change the timer. This will allow you to increase the dual boot time.
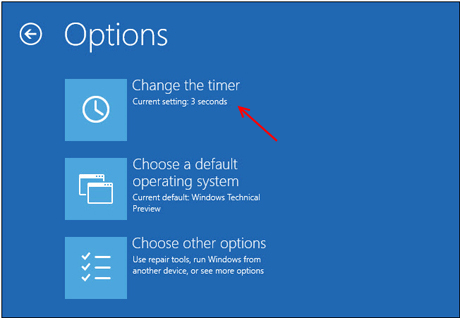
4- Three options will now occupy your screen, from which you can select the one most helpful to you depending on your preference. 5 seconds, 30 seconds and 5 minutes.
5- Once you have increased the time according to your preference, exit.
6- Select Choose other options and click Continue.
You will now boot into Your default Operating System.
The boot menu time-out has now been increased. The next time you boot again, the changes will have taken effect.
Method 2 – Change time-out settings using BCDEdit
If, due to any reason or any rare issue, you are unable to see the-change defaults or choose other options option on the screen, you can still increase the boot menu time-out via BCDEdit.
This is the primary tool, used by Windows to edit and change the Operating System’s boot configuration since long. It is bundled by default with Windows Vista and other Windows Successors.
To change the Dual Boot Time-out on Windows 10
1- Open the start menu.
2- Click on the search bar.
3- Search for BCDEdit.
4- Open the tool, once Windows finishes searching.
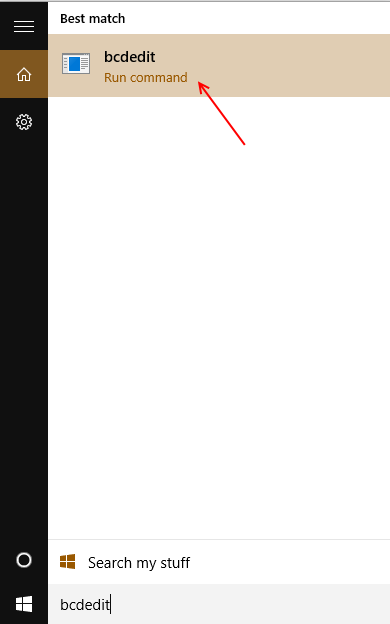
5- To change the timeout duration we use the ‘/timeout’ command .
Format
bcdedit /timeout <timeout>
6- The parameter entered instead of timeout, specifies the amount of time in seconds.
Example –
bcdedit /timeout 15
The following command will now cause the Windows to give you a 15 second timeout in your boot menu.
This is how you can use BCDEdit to change your dual boot timeout.
The following 2 methods should help you increase the dual boot time-out for Windows 10 without any problem 🙂