Comment is one of the features of Word Application which allows us to make notes regarding certain sections of the word pages. Inserting comments in the word files can help a user to familiarize the detailed description of many terms which are difficult to understand.
Also See: – How to Create Fillable forms in Word 2016
In this article, we’ll follow certain steps on how to use comments in Microsoft Word 2016:
Step 1:
Type “word 2016” in the Windows Search Bar located next to the Start icon. Click on the first option provided.
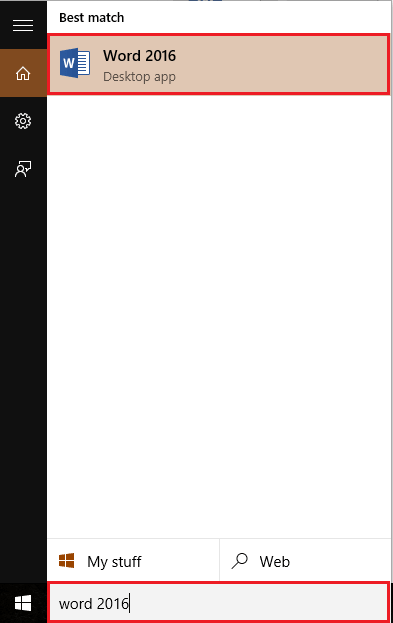
Note: If you have any word file in which you have to enter comments, you can double click the file to open it in Word Application.
Step 2:
Click on “Insert” tab located at the top left corner of the “Word” window. After clicking, a ribbon toolbar will appear providing numerous options like paging options, tables, illustrations, symbols etc.
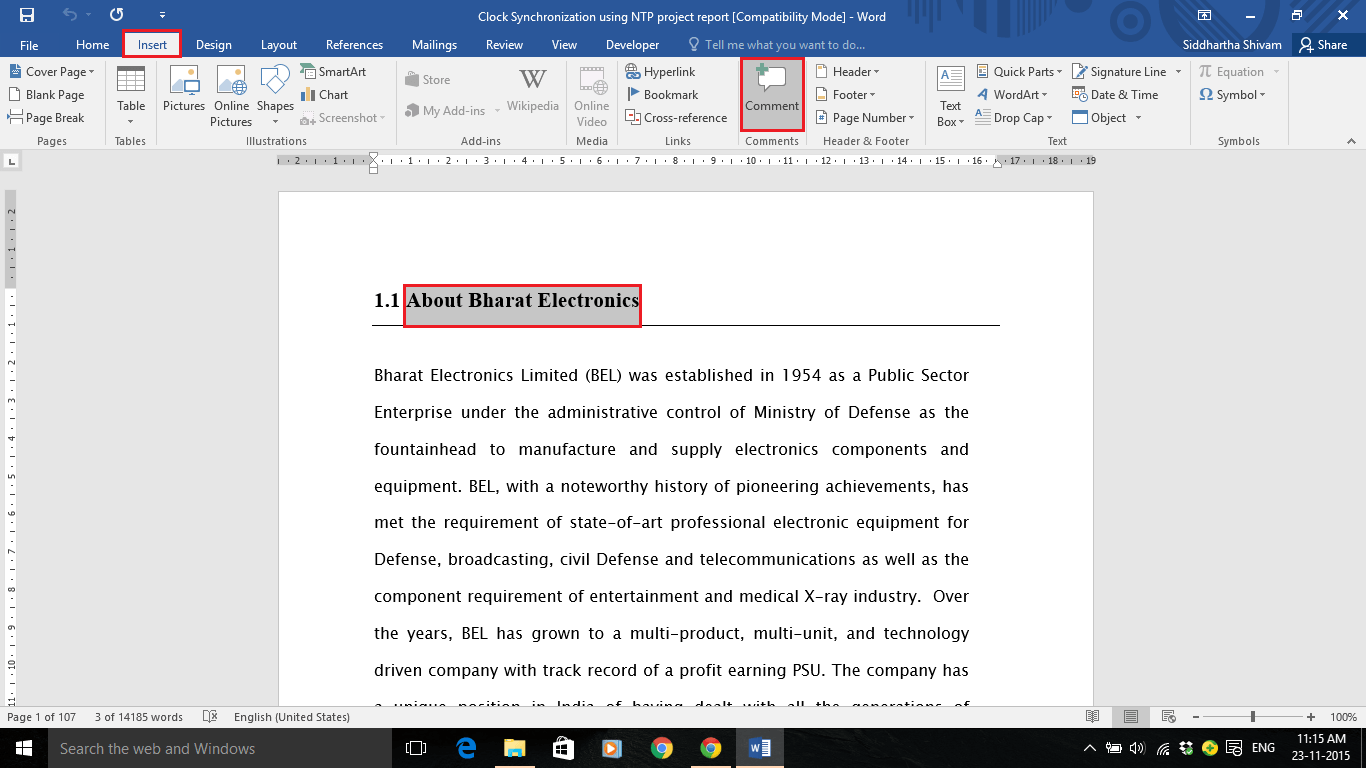
In the “Comments” section, highlight any section on the word document & click on “Comment”.
For instance, we’ve opened a sample file, highlighted a given topic & clicked on “Comment”.
Step 3:
The comment window will be formed next to the highlighted section of the word document. Type a suitable comment with respect to the content of the highlighted section.
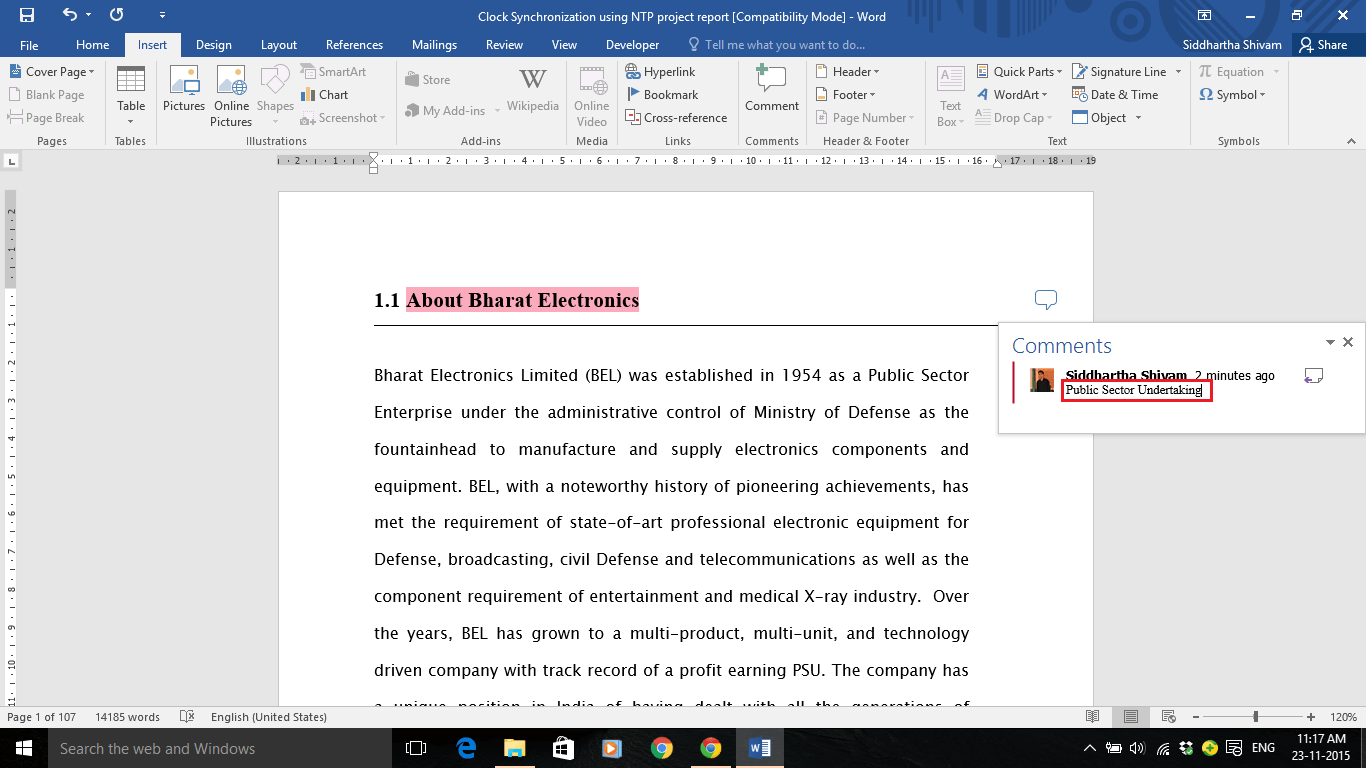
You can enter as many comments as you need in the word document. We’ve entered comments for many words in the screenshots given below:


Step 4:
In order to review the comments, click on the “Review” tab located at the top left corner of the “Word” window. In the “Comments” section of the Ribbon toolbar, you can create, delete show & hide comments.

To show the previous comment, click on “Previous”. This will show you the previous comment from the current one.
To show the next comment, click on “Next”. This will show you the next comment form the current one.
Step 5:
If you wish to display all the comments, click on “Show Comments”. You can watch these comments from the right section of the word document.

Step 6:
If you wish to hide all comments, click on the “Show Markup” section & uncheck the “Comments” section.
Unchecking this option will only hide the comments. No comment will be removed.
