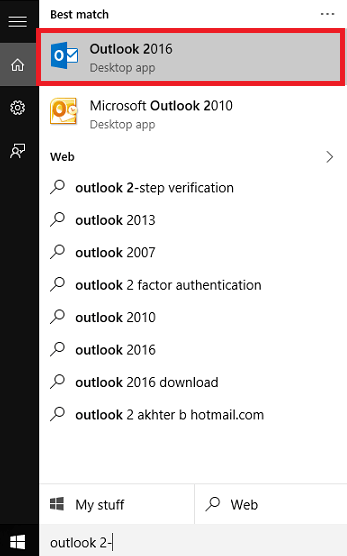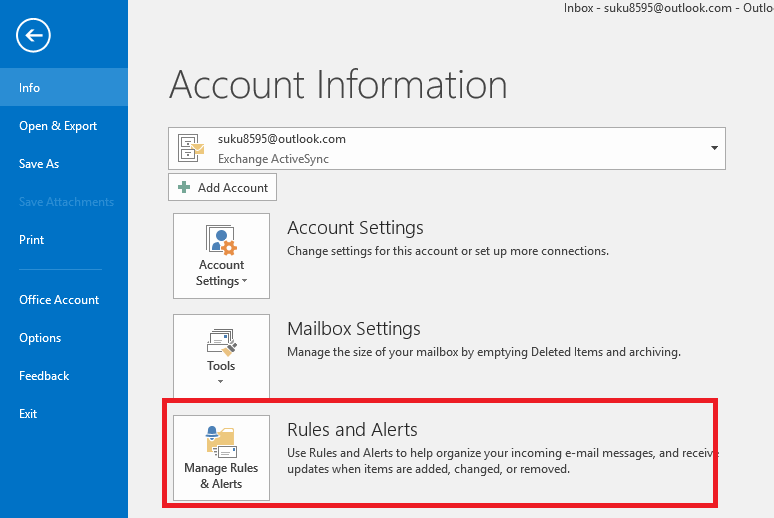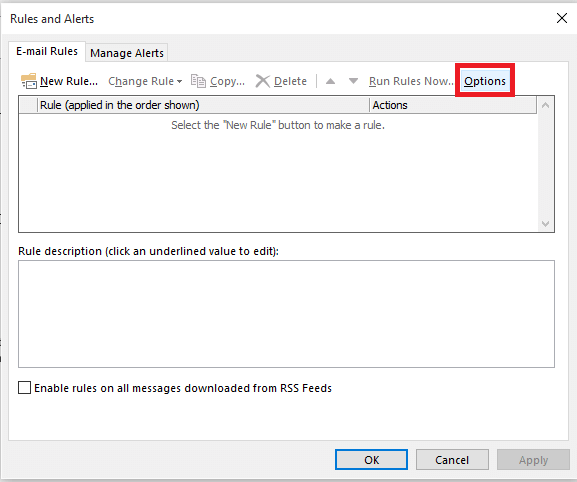Microsoft Outlook is a popular email client which is used by millions of Windows users. It comes as built-in feature along with other Microsoft Office tools like Word and Powerpoint. Apart from being just an email application,it has various other powerful features, like keeping you connected across various devices with organizational tools in the form of calendar, task manager, contact managers and journals.One of the most unheard and appealing feature of Outlook is that you can set rules in them. This works just like the Gmail’s filter whereby you can filter mails you receive depending on the sender. In this article I will navigate through the steps you need to follow while dealing with the rules in Outlook.
Rules in Outlook help reduce manually filing and taking actions when similar messages arrive.They can run automatically and it is in the Rules Wizard where you will be able manage them.
Rules can be of any type, like the ones specified below
- Suppose that you have specified a rule for a message that arrives from a specific user.It will automatically be moved to the designated folder.
- You can specify rules to move certain messages to a folder if a specified word appears in its Subject.
- They can be used to flag messages from someone for the follow up purposes.
- You can even specify rules for moving RSS items from RSS feeds to some designated folder.
STEPS TO EXPORT/IMPORT RULES IN MICROSOFT OUTLOOK
STEP 1
Open up Outlook 2016 directly from the search bar included in the bottom left of your desktop. Sign in with your outlook account and password.
STEP 2
Once the Outlook gets opened up, click on the Files tab on that appears to the top right. You will find a new window popping up. Toward the right pane, you will find as a third option, Manage Rules and Alerts. Click on it. Here is where you start setting up new rules.
STEP 3
Now you will find a window named Rules and alerts emerging out. Find under Email Rules, the Options menu towards the extreme right. Click on it.This lets you have variety of options by which you can set and control rules on the emails you send and receive.
STEP 4
For exporting rules, choose in the Options window the option Export rules. Once you click on that, you can export the rules already specified to a designated folder.
STEP 5
In order to import new rules to Outlook from a folder which contains them, you can choose the option Import rules.
STEP 6
The folders from which you have to import, or to which you have to export the rules can be specified by choosing the corresponding file name.
Note that while exporting rules file, it should have the extension .rwz that stands for Rules Wizard Rules.
Once all these actions are completed, you will find that Outlook performs its actions in a manner in which you expected it to be.
Hope you found this article useful.