Now, with microsoft edge new translator extension being one of the most used Edge extensions , it has become too easy to translate any web page you are browsing with a single click. For making microsoft edge capable of translating any web page, you just need to install the free microsft translator extension which is available to download from app store here.
Once you install the application , you have to turn it on when the notification first arrives on your microsoft edge screen.
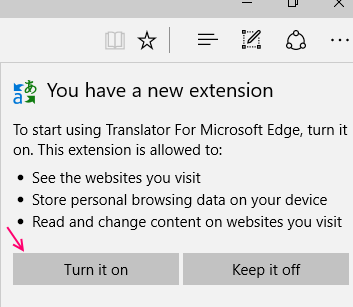
Note that once you enable it , the icon to translate will not be visible in your default language pages. The translator extension will always be shown, once you visit any other language web page.
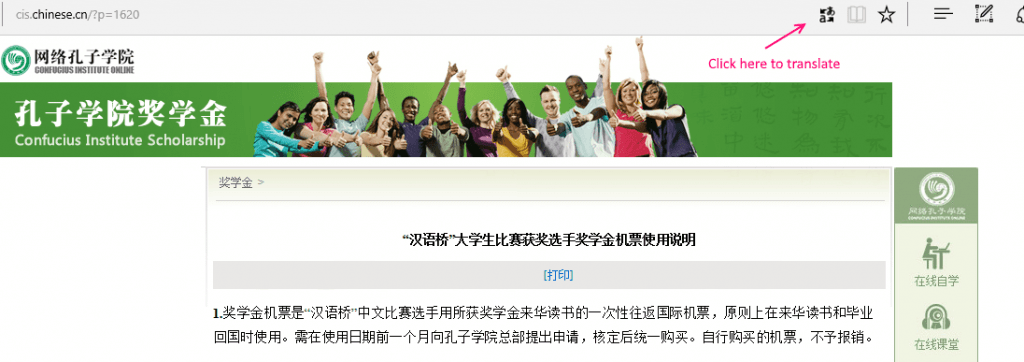
Once you go to any foreign language web page, just click on translator extension icon as shown in above pic. it will instantly open the menu, and in that menu you have to just click on translate this page to translate instantly.
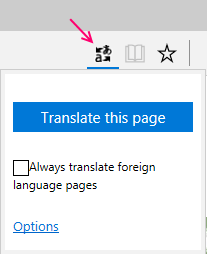
You can also translate any piece of text separately. Just select any piece of text and then right click and then choose translate text from the popped out menu.

What if you want the web pages to be translated by default ?
If you want that web pages gets automatically translated without the need of clicking the translate button every time, you should just check the option saying always translate foreign language pages.

Now, the web pages will always get translated automatically once you visit any other language web page.
How to change the default language in which you want to translate the web page
If you want to translate the pages to any other language, you just need to follow given steps.
Step 1: In edge browser, just click on three horizontal dots at top right and then click on extensions.

Step 2: – Now, click on translator extension icon which becomes visible thereafter.
Step 3: – No, change the default language from the dropdown as shown in pic below.
