Unlike the previous versions of Microsoft Office, Microsoft Office 2016 brings new, advanced and exciting features. Some of its key features are Co-Authoring, One Drive Integration, Improved Chart type, Simplified Sharing and the ability to use this app across all Windows 10 devices.’
Read also: – How to reduce powerpoint Size
If you are new to Windows 10, the following steps will guide you how to Pin Office 2016 Applications to the Start Menu and Taskbar in Windows 10:
Step 1:
Click on the “Start” icon positioned at the bottom left corner of your screen. Click on “All apps”.
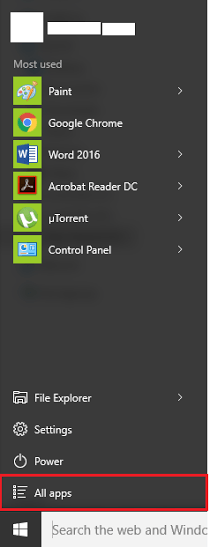
Note: All apps contain both the store apps and desktop apps which are installed in your Windows 10.
Step 2:
Right click on any of the desired Office 2016 application and click on “Pin to Start”. For instance, right click on “PowerPoint 2016” and click “Pin to Start”.
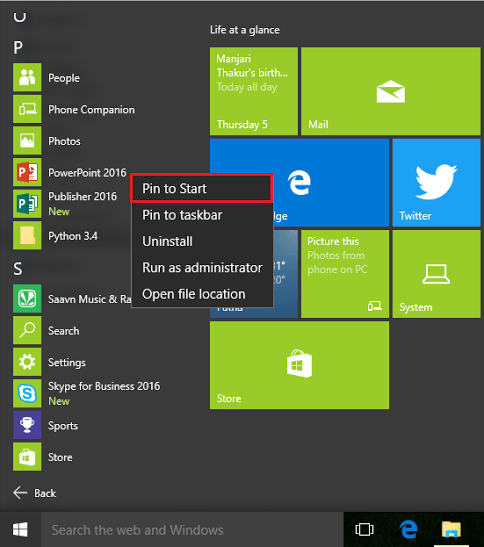
You can access the application in the Start Menu as in the Screenshot given below:
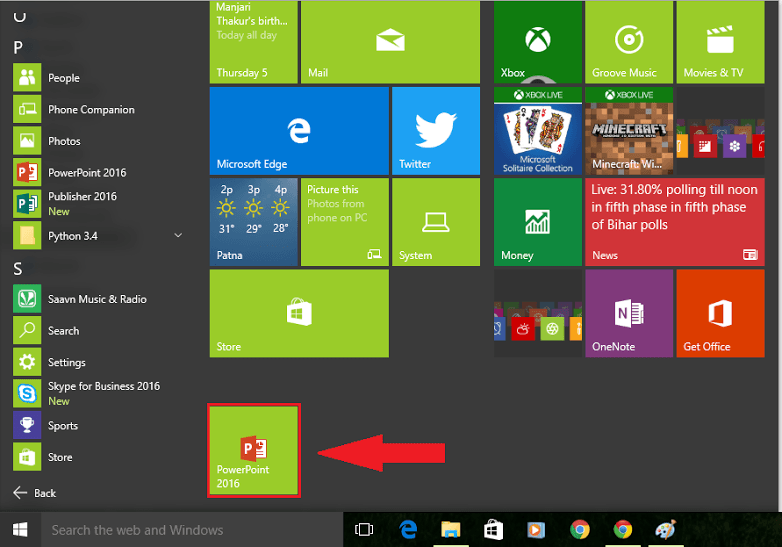
Step 3:
If you wish to put the application in Windows Taskbar, right click on your desired Office 2016 application and click on “Pin to Taskbar”. For instance, right click on “PowerPoint 2016” and click on “Pin to Taskbar”.

You can access the application in the task bar as in the screenshot given below:

Ideally, you should pin most of your apps in the Start Menu as they can be arranged in groups whereas the taskbar should be used for the apps which are used frequently.