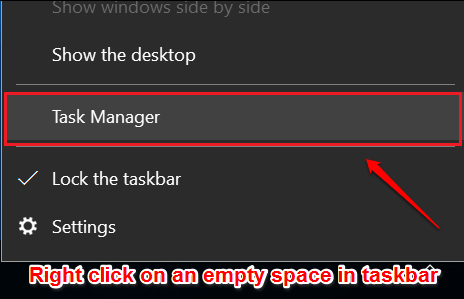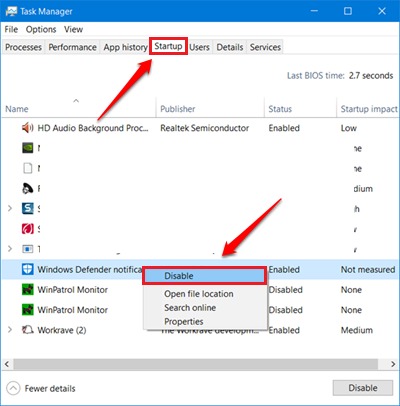How To Remove Windows Defender Icon From Taskbar In Windows 10 Anniversary Update:- Windows Defender antivirus has there been with Windows users forever. But most of the users are not aware of this Windows feature. So in order to make its existence established, Windows Defender has undergone some modifications with the Windows 10 anniversary update. If you look at the taskbar system tray after the Windows 10 anniversary update, you will be able to see that the Windows Defender icon has joined the already existing list of icons. If you feel like this new addition is cluttering up your taskbar system tray, you can always take this icon off. But you don’t need to worry at all about the working of your Windows Defender. It will still run in the background even if you take its icon off. Yeah, that’s some true loyalty here! So what are you waiting for, let’s get started, shall we?
STEP 1
- Look at the notification area of your taskbar. There you will be able to see the Windows Defender icon. To remove the icon from the taskbar, follow the steps below:
STEP 2
- Right click on an empty space in the taskbar. From the context menu that gets expanded out, click on the Task Manager option.
STEP 3
- The Task Manager window opens up. Click on the Startup tab. From the list of startup items, you have to find the Windows Defender notification icon and right click on it. Click on the Disable option from the context menu. This will remove the Windows Defender icon from the startup, but don’t worry, Windows Defender will still run. You need to reboot the system for the changes to take over. If you do not want to reboot the system and need an immediate effect, then follow the step 4.
STEP 4
- Click on the Processes tab. Now under the list of processes, find and right click on the Windows Defender notification icon process. As next, click on the End Task option as shown below.
STEP 5
- Now if you have a look at your taskbar notification area, you will be able to see that the Windows Defender icon is gone.
Hope you found the article useful. If you have any doubts regarding any of the steps, please feel free to leave comments. We would be happy to help. Do come back for more as there is always something new waiting right here for you.