Many of the users out there would not be knowing a great feature for reducing the power of their laptops. There is a Hibernate mode in your Windows 10 OS, which basically aims to reduce the power by putting all the data, opened up currently, on to the hard disk and subsequently turns off the lappy. This is a way ahead power turnoff option as it consumes a lesser amount of power by automatically saving the current session and the startup of the PC will be faster than usual. This feature is quite useful for those who use their systems quite frequently. For instance, you have a lot of applications installed in your computer, and now you have to attend a meeting. So, here you would expect your operating system to startup faster. This would be the basic requirement for you then. This was introduced by Microsoft as a feature, which would help OS to startup as faster and trustworthy as TV sets.

Though this is a great feature, but still it is not setup as default in the Start Menu of windows 10. So, if you really want to use this button quite frequently you need to manually add this button up in the Power in Start Menu.
For this, you need to go through this basic procedure-
Steps to Bring Back hibernate In the Power Menu
-
Open the Power Options. You can do so by searching it in the Taskbar.
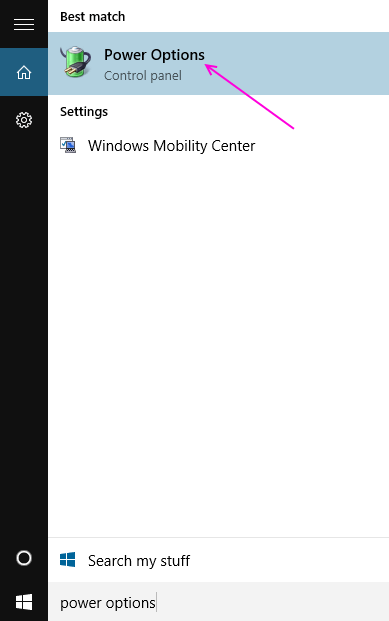
-
Click on “Choose what the power buttons do”. in the left side menu.
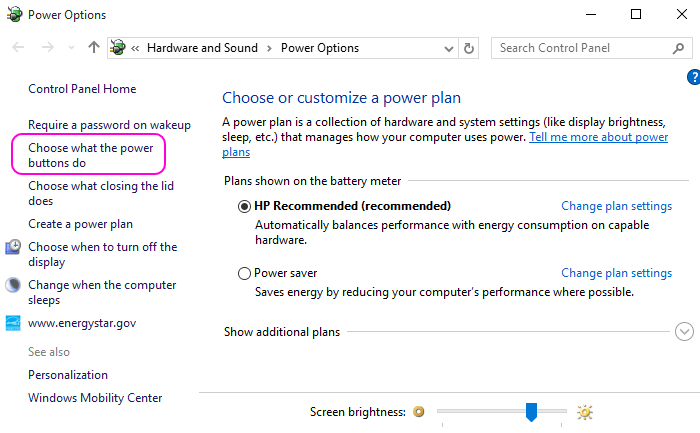
-
Now , click on “Change Settings that are currently unavailable”.

-
After clicking above, shutdown settings section at the last will get activated.
-
You may find Hibernate option inside the Shutdown settings below. Mark it. And then click on “Save changes”.

-
You may now check your start menu > power. You will find Hibernate mode appears up.

All you need to know about the Power Options available on your PC
-
SHUT DOWN
This is the most common power off button familiar to almost all users. This power mode uses almost no power. It shuts downs all the currently used programs, apps, files etc. and closes the operating system completely. On startup, it takes time due to booting and initializing of hardware again and reloading of apps and program files onto it.
-
SLEEP
It is basically making your computer run into an inactive mode, while the memory of the computer is still using some power. It take less time to start up the PC than the Hibernate mode, but the power consumption is somewhat greater than that of the Hibernate Mode.
-
HIBERNATE
This option shuts down the computer by puuting the currently opened programs in a file on the hard disk such that they can be opened instantaneously, when the operating system restarts.
It takes longer time to open up than the sleep mode, though the power consumption is very less.
-
If your PC was in sleep mode, and suddenly battery goes critically low, then the PC automatically goes into the Hibernate Mode
How to decide what to do?
Let’s Shutdown the PC, OK, but When?
Occasional reboot is a must to ensure the proper functioning and continued performance of the Operating System. You can do it when you are not in a hurry.
Let’s Sleep/Standby the PC, OK, but When?
If you are away from your PC for a short interval, then this mode is preferable.
Let’s Hibernate the PC, OK, but When?
If you would not be using your PC for a longer period, then this mode is great to be used as it saves power and resumes the work, when you startup, to that point where you left off. For night, you can hibernate your system and then continue it in the morning. But for frequent opening and closing, this is not preferred as it takes a bit time to load up. In that case Sleep mode would be preferable.
Hope you found this useful.