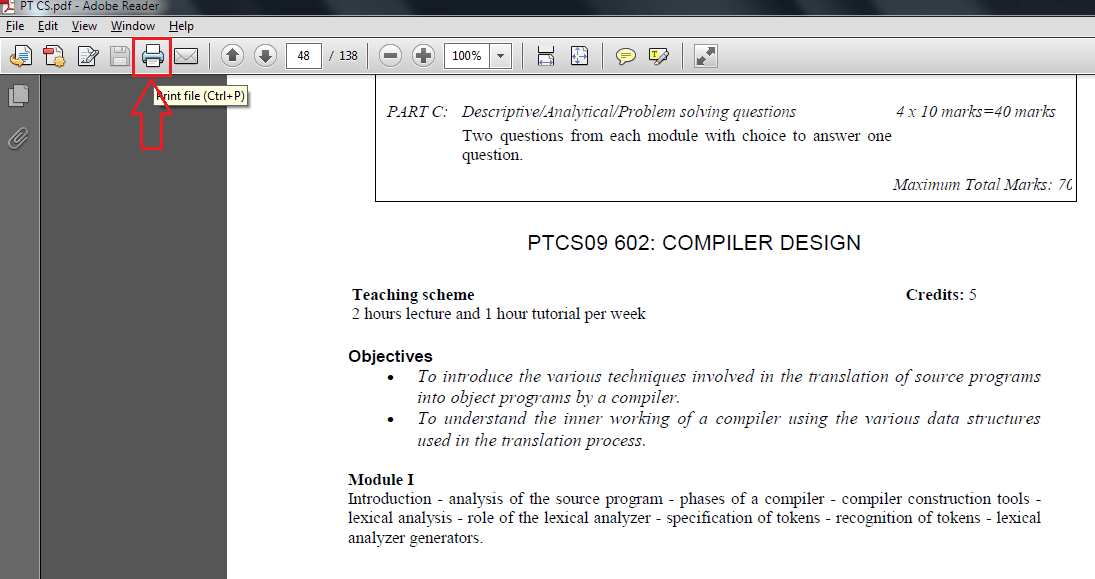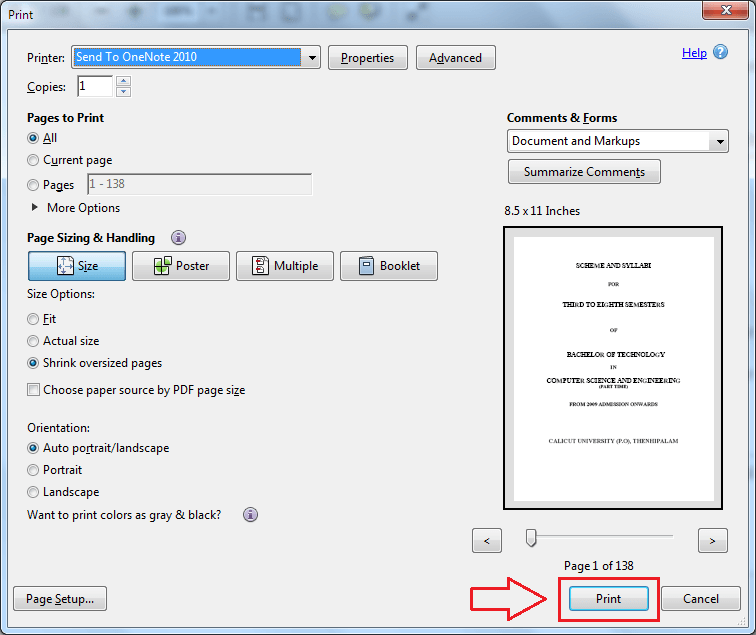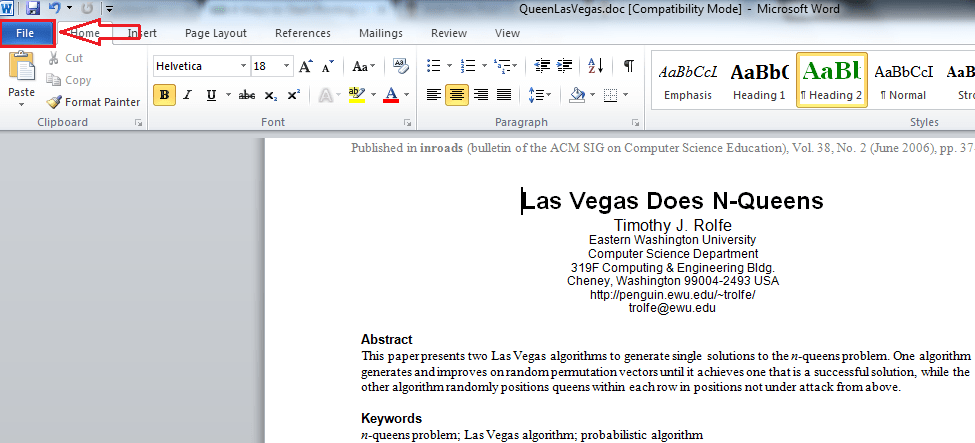Printing has proved its importance ever since computers came into existence. Almost every work involves some part of printing. But the tricky part is to get the printing done with the fewest number of steps possible. There are many ways through which printing can be done. In this article, I have tried to cover four different ways of printing. The first way is the traditional way, where you find the Print icon and prints the page. The second way is by right clicking on a particular file and choosing the option Print. The third way is by using the Jump list from the task bar and printing the file.The final way is using the Jump list from the start menu, finding the item and choosing the Print option by right clicking on the file.
Read : how to print in the edge web browser in windows 10
1.FIRST WAY
This is the most conventional way of printing. In this method, you just got to find the Print icon from the menu area and click it for printing the file.
Printing a PDF file
- Open the PDF document that you want to take a print of. Find the Print icon from the top of the page and click on it.
- A window named Print opens up. Set the print elements as per your choice and when it’s all done, click on Print button, which is at the bottom of the Print window.
- Open the Word/ Excel document that you want to take a print of. Now find the File button from the top of the page and click on it.
- From the left window pane, fine Print option. Clicking on it leads you to a new portion at the right window pane. Find Print option from there as well and click on it.
- Now if you look at the System tray, you can see the printer icon which indicates that a printing is about to take place.
- Open the Wordpad document. Click on File icon, click on the Print option from the left window pane and then on Print again, now from the right window pane.
- Print window opens up again, where you have to set your print preferences. Once you are done, click on the Print button at the bottom.
- Open the Notepad document that you want to take a print of. As usual, click on File and then on Print.
- Again the window for Print opens up. Set your preferences and click on Print button.
- Open the Paint document. Click on File icon, click on the Print option from the left window pane and then on Print again, now from the right window pane. This will again result in opening the Print window. Set your preferences as before and click on Print button.


Printing a file from Windows Photo Viewer/ Windows Photo Gallery
- Open the Image in the Windows Photo Viewer. Click on Print tab and then on Print option.
- A window named Print Pictures opens up, which gives you a preview of the image to be printed. Set your print preferences and click on Print.

2.SECOND WAY
This is the second method through which a file can be printed. The file that needs to be printed is right clicked. From the context menu, Print option is chosen to print the file.
Printing a Doc file
- Right click on the Doc file that you want to take a print of. From the context menu, choose Print option. Now set your print preferences in the Print window and click on Print button at the bottom.
- Follow the same steps as before. Right click on the file and choose Print option.

3.THIRD WAY
The third way of printing uses the Taskbar Jump lists inorder to print the files. Recently accessed/ frequently accessed files will always find a place in the windows jump lists and it is always easy to print the file from the jump lists than to actually navigate to the file’s location and then print it.
- Right click on the respective application’s icon. This will result in the emergence of it’s jump list. Now find the file that you want to take a print of, from the jump list, and right click on it. This results in the poping up of a context menu. Choose Print option from it to print the file.

4.FOURTH WAY
Windows 10 lists applications on its start menu. At the tip of an application, there will be an arrow, clicking on which results in the popping up of it’s jump list. Fourth way uses this jump lists from windows start menu to print a file. - Click on the arrow at the tip of an application on windows start menu to view it’s jump list. Now right click on the file that you want to take a print of and click on print from the context menu that appears.
 This article explored various ways through which a file can be printed. Hope the article was found useful.
This article explored various ways through which a file can be printed. Hope the article was found useful.