Click Lock is one of the highlighted features of ‘Mouse’ in Windows System. Whenever we drag a file to a desired folder, we simply drag the file holding the mouse button. With the help of Click Lock, we can highlight or drag files without holding down the mouse button. For setting the Click Lock, press the mouse button briefly. For releasing it, click the mouse button again.
Read also: – How to access favorite folders easily with mouse in windows 10
You can use this feature if you encounter problems holding down the mouse button & moving the cursor simultaneously. It helps to fix Mouse Drag issues and simplifies the use of dragging files and folders.
The following steps in this article will show you how to enable Click Lock in Windows 10:
Step 1:
Click on the Windows Search bar and type “mouse”. Click on the first option provided to open “device” settings under Windows “Settings” app.
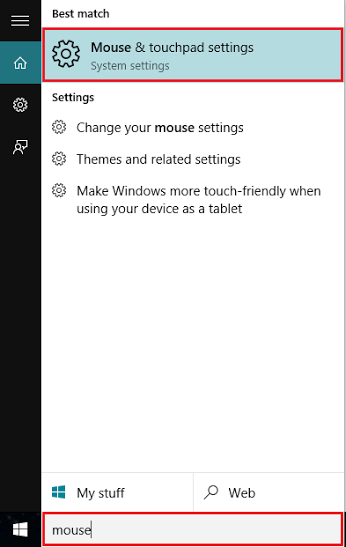
Step 2:
Under “Mouse and touchpad” section, click on “Additional mouse options”. This will open “Mouse Properties” window.
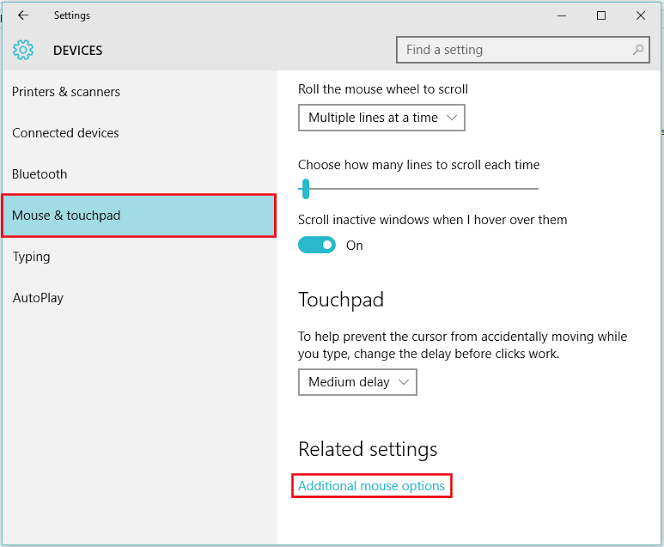
Step 3:
Under “Buttons” section, enable the check box “Turn on ClickLock”.
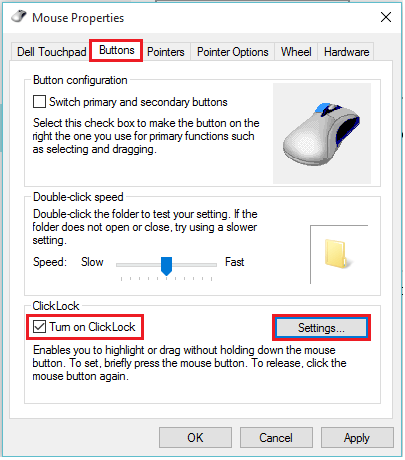
Step 4:
Click on “Settings” if you wish to adjust how long you need to hold down a mouse or trackball button before your click is “locked”. Move the slide bar to “short” if you need a less time to lock or “long” if you need more time to lock.

Step 5:
After these steps, click on “OK” to apply your changes.