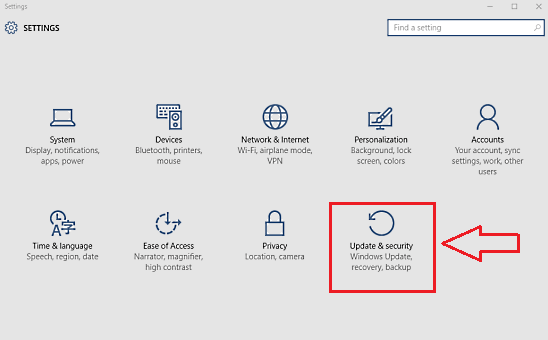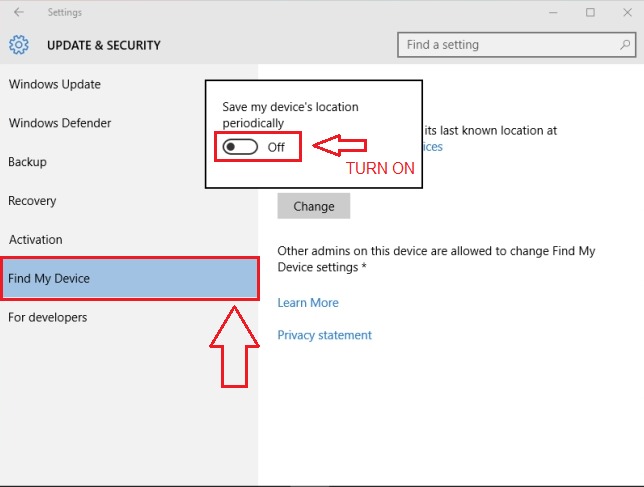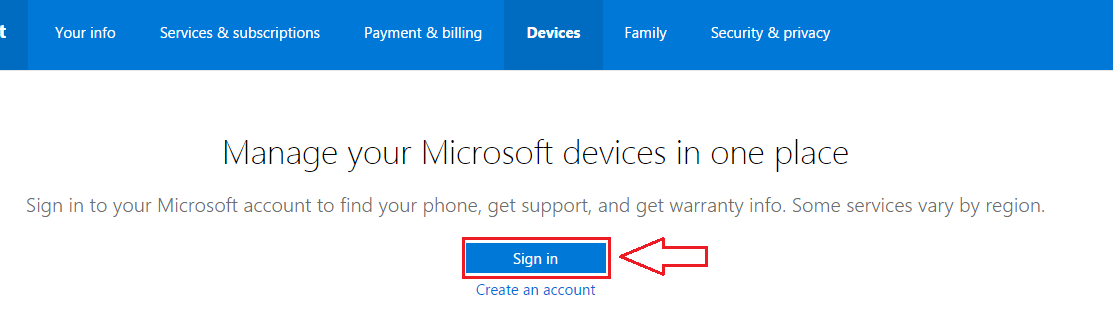How to turn On / Off Find My Device feature in Windows 10: – As the devices go smarter and slimmer, the chances of them being stolen or lost are also getting high. Come on, who doesn’t have an eye on a better phone option? Well, you need not worry though. With windows, almost everything has a solution packed all set. You can always find your lost device by using a new feature in Windows 10. You need to enable Find My Device feature, inorder to make use of this service. This article assumes that you have the latest upgraded version of Windows, which is Windows 10. Also, all your devices should be registered with the Microsoft account. The Bing Maps are used by Microsoft to extend this service to it’s users. Read on, to learn how to secure your devices with a free service provided by Microsoft.
STEP 1
- Click on Start menu and navigate to Settings app from the list of options. Now when the Settings app opens, find the icon named Update and security and click on it to go to the next step.
STEP 2
- From the left pane of the UPDATE AND SECURITY window that opens, click on the option named Find My Device, which is actually the sixth option from the top. On the right window pane, you will see a button labelled Change. On clicking it, you will be presented with a toggle button with the caption Save my device’s location periodically. Turn it ON to enable the Find My Device feature.
STEP 3
- Now to check whether everything is in it’s place, you need to login to your Microsoft account. To login, click here.
STEP 4
- Sign in with your Microsoft account login credentials, with which your device to be found is registered at Microsoft.
STEP 5
- Now click on the tab named Devices. Under the Devices tab, you will find the devices that are registered to your Microsoft account with their last seen date, time and location. There will be a link which says Find my phone/computer associated with each device. To see the exact location of the device at which it was last seen, click on the Find my Device link of the device that you want to find.
STEP 6
- Now the approximate location of your device as it was last seen will be shown to you in Bing Maps. That’s it.
Yes, now you can sleep with a lighter head. Even if your device happens to be lost or stolen, you most probably have a shot at getting it back. It’s not all about the device most of the times. It’s about the precious data that goes along with the device as well. So turn this feature ON today itself, just to be safe. Who knows what will happen tomorrow!