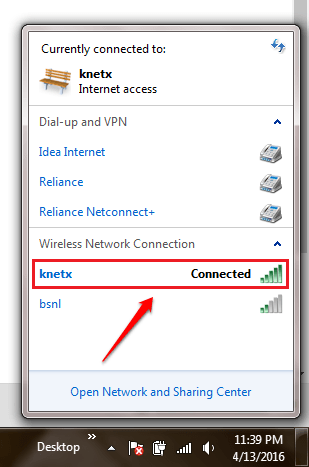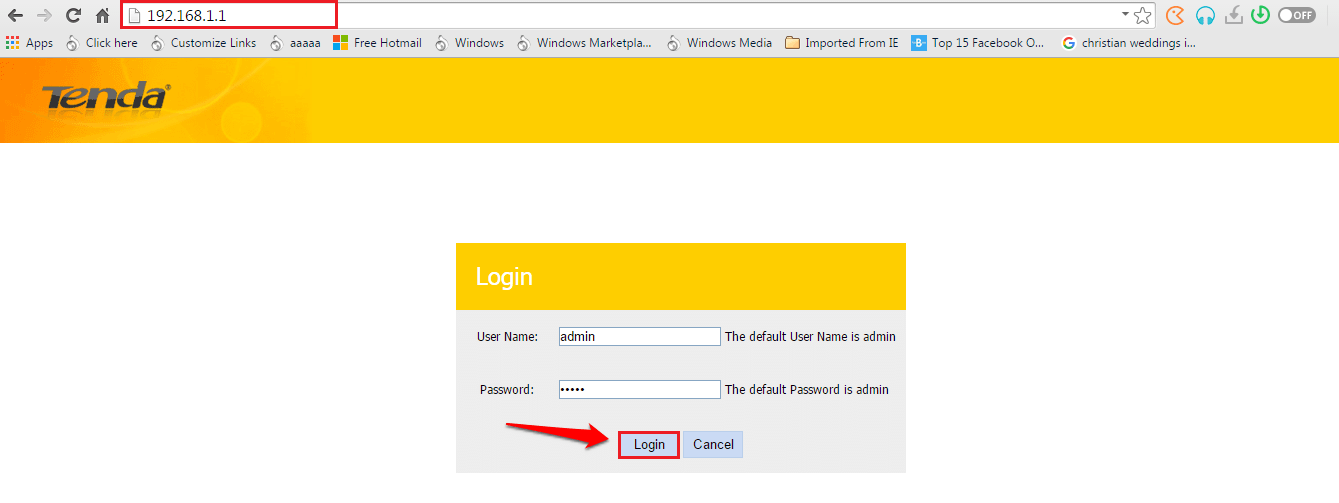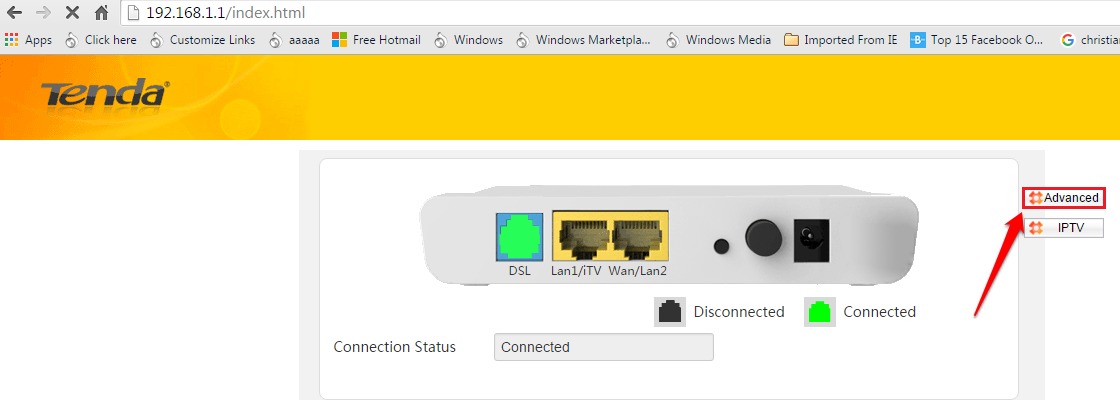How To Find Out Whether Someone Is Stealing Your WiFi:- You use your WiFi only for browsing and still you get an Internet bill in the range of thousands? Well, I would say that it’s high time that you checked whether someone else is using your Internet without your concern. There are a lot of ways through which people can steal your internet and give you a gigantic bill. If you suspect something is going on, you should definitely go for a thorough check. Wondering how to check whether someone is stealing your internet or not? Dive into the article then, we have got the right solution for you.
STEP 1
- First of all, make sure that you are connected to the Internet via the suspected WiFi.
STEP 2
- Now you need to go to login to your router’s web page. You can depend on your router’s manual for this purpose. 192.168.1.1 is the IP address that many routers use as their default gateway. So if you enter this address on your browser URL, you most probably will land on your router login page. Once you reach the login page, enter the username and password and hit login button as shown in the screenshot given below.
STEP 3
- Once you are logged in, you need to find a table named DHCP. Where it is located varies from router to router. In my router, I could find my DHCP table after clicking on a button named Advanced.
STEP 4
- When you are directed onto the Advanced settings, look for a section named Device Info in the left window pane. Among the entries listed under it, find and click on the one named DHCP.
STEP 5
- The DHCP table will give you information about all the devices that are connected to your network. Simply check your IPV4 address using the Command Prompt method described in steps 6 and 7. All the other entries than your own, could be trespassers. If you have connected any other device to your WiFi, then the entries could represent one or more of your other devices. So use the below given method to check your IPV4 address using the Command Prompt.
STEP 6
- To find the IPV4 address of your device, connect the device to the respected network and open the Command Prompt in the administrator mode. Once there, type in ipconfig and hit Enter key.
STEP 7
- Scroll down and find the IPV4 address of your device as shown in the screenshot given below.
Do not let anyone steal your WiFi anymore. Find the WiFi thieves today itself. Once you are sure that your WiFi is actually being stolen as you suspected, you can change your security key or adapt more advanced features like MAC address filtering. Hope you found the article useful.