Most of us, who are regular users of Windows operating systems, must be well acquainted with the slow start-up issue. Sluggish boot-up is probably one of the factors that commonly show up in all Windows OS over the period, without an exception.
Oh! So we all thought that we are finally done with that slacker performance while starting up? Well, not so soon as Windows 10 is not an exception either and this freshly introduced OS is also susceptive to frequent delays and slow boot-ups.
Recommended:
To add to your disappointment, if Windows 10 is installed on an older device then you may even experience frequent sluggish boot times as compared to others who have rather installed it on a new device.
Fret not, as we have a few solutions for your concerns as always which will resolve the slow boot time of your PC to a larger extent. Today we will show you how to get over the frequent slowdowns and help your PC with Windows 10 boot fast.
Ways to Make your Windows 10 Device Boot Fast
One of the primary reasons your Windows device may experience slow boot times over the course of time, are the tons of programs/applications that are installed on your desktop.
Read: How to uninstall default windows 10 apps with Powershell
Most of these programs/applications start-off automatically every time your device boots-up as they tend to incorporate themselves to the boot process. However, Windows 10 comes along with a feature “Startup Manager” that helps make the start-up process much smoother.
Deactivate Windows 10 Startup Programs in Startup manager
The startup manager by Windows 10 is a unique and extremely user-friendly feature by the OS. It offers an easy to understand interface that comes embedded with the operating system and it displays even the programs that cause slow boot time.
Startup Manager is found under the “Task Manager” option in Windows 10, so either start “Task Manager” directly by right clicking on the taskbar or simply press the “Ctrl plus Alt plus Del/Esc” shortcut keys and then go to the “Task Manager” option from the list. You can also press the shortcut buttons “Ctrl plus Shift plus Esc” to directly open the “Task Manager” box.
This will open up the “Task Manager” dialog box with the list of all open programs. Click on the tab that says “Startup” and it will show you the list of all the programs that load up each time your device starts up.
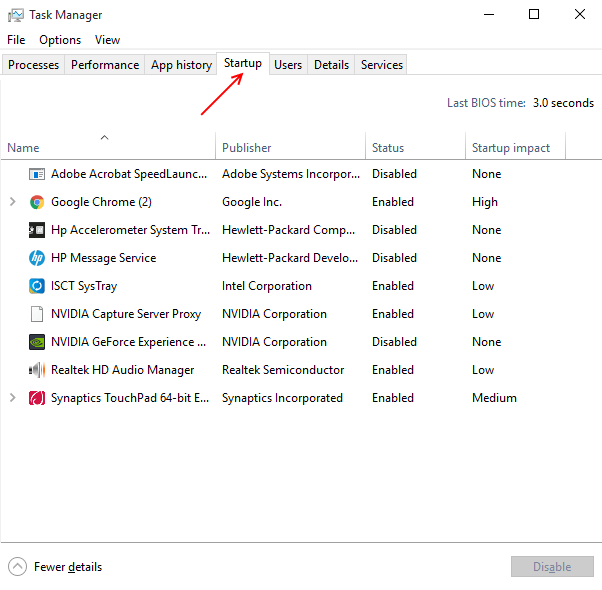
The Startup Manager interface is probably one of the easiest to understand of all operating systems. It nicely lists all the open programs beginning with its icon at the extreme left, followed with the name, name of the publisher to its right, the status (enabled/disabled), ending with the Startup Impact of each program while the PC boots (low/medium/high).
If it mentions “Not measured”, then it’s a program which has been newly added and hence its conduct has not been observed by Windows. In such circumstances you can simply reboot your device and you will notice the impact measured.
Now you can deactivate/disable any of the programs that you do not want to load while your device starts up/boots up. This will certainly help speed up the Windows boot process to a large extent.
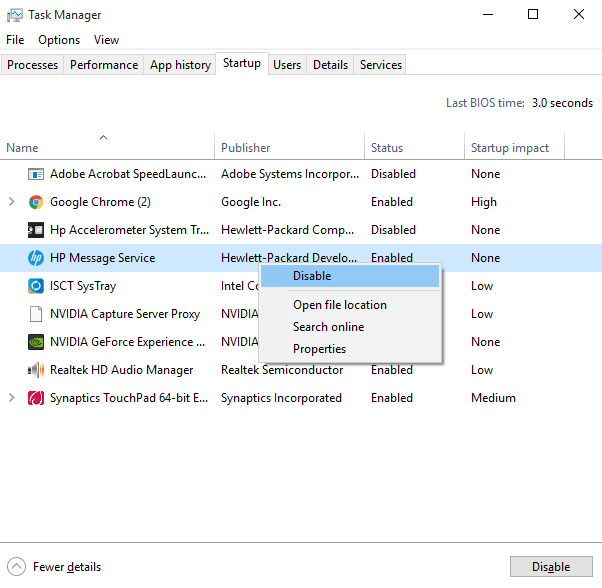
Decide which programs to deactivate by looking at the impact, so if you disable say for example: Google Drive, it will not open up on its own when you boot up your PC next time, but you instead need to open it manually.
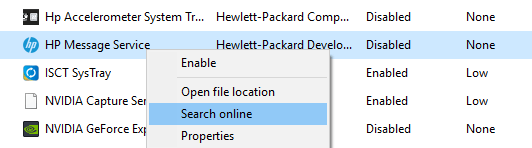
Alternatively, to get any help on deciding which programs to disable right-click on the program which will give you a n option to “Search Online”. A web page with the name of the .exe file and the program will be opened by Windows which will let you know all the details about the program that you did not know and why is significant.
Get Rid of Animations and Shadows
It is suggested that you get rid of any unnecessary fancy items from your PC like animations for your Windows 10 device to boot faster and for improved performance. In order to modify the settings you need to go to the “Start key” option, and then do a right click to open list of options and click on System.

The box that opens will now show a list of options at the upper left corner of the screen. Choose the option here that says “Advanced system settings.”

Now, click on Advanced Tab in the window just opened.
And then click on settings as shown in screenshot given below.

This will now open up a box with the header “Performance Options.” From the different tabs that you can see, choose “Visual Effects” tab.
Then click on the third radio button which mentions “Adjust for best performance” and finally press the “Apply” button.

This step hones your Windows 10 PCs ability to not only boot up faster, but also perform much better.
Reorganize Disk Files by Defragmenting Drives
Defragment the files on the PCs hard-disk in order to store the individual files in the adjoining regions. This process will majorly improve the PC boot speed and the comprehensive performance. So to achieve this, simply go to the “File Explorer” option and right click on the “Local Disk (C:)” and finally click on the option that says “Properties”.

You will notice a bunch of tabs under the “Local Disk (C:)” from where you need to select the tab “Tools.”
Under this you need to now click on the “Optimize” button beneath the option that reads “Optimize and Defragment drive.”

Now wait till the defragmentation process is on, as it takes a while. When completed you can reboot your computer and you will automatically notice a modest improvement in the PC boot time and its overall performance.

Turn On Fast Startup
Read: How to enable Fast startup in windows 10
Modify the Boot Order in your PC’s BIOS
Devices that upgraded from Windows 8 to Windows 10 or the ones that came with Windows 10 tend to boot faster due to the “UEFI firmware” that they use. However, if you have upgraded your PC to Windows 10 from an older Windows version, your device can boot considerably faster in most probability if you modify a few settings in the computer’s BIOS.
Force your device to boot/start up from any other hard drive, USB drive or a DVD drive by changing the boot order. So for example, you can force your device to boot from the hard drive first rather than the BIOS analyzing the network locations or the CD/DVD drive prior to starting up from the hard drive.
Protect your PC from any Virus or Malwares
Eliminating any malwares that may include viruses, spywares, etc. is equally important for your Windows device to boot faster. These harmful external bodies not only tend to eat up your PCs performance, but also slow down the boot time. Hence, in order to help your Windows 10 device to boot faster with a smoother performance, get your hands on an Anti-Malware such as, Malwarebytes. Once installed run a scan on your computer using the software which will not only detect any hidden viruses or spywares, but will also destroy them alongside.
Even though you can also use the Windows Defender feature that comes attached with the Windows 10, but it is recommended to use a reputed antivirus tool offered by a third-party. Using these precautionary steps will hugely improve the performance of the machine comprehensively.
Upgrade to Solid State Drive (SSD)
If you recently upgraded your Windows 7 PC to Windows 10, chances are that your device has a mechanical drive. In such cases, further upgrading the Windows 10 device to an SSD will undeniably improve its boot time. A Solid State Drive (SSD) is the only significant upgrade they say you can gift your device.
SSDs are extremely fast based on the fact that they do not possess a rotating magnetic disk and a head in motion. The boot speed improves drastically post the upgrade and relatively a cheaper alternative.
Follow these ways to make Windows 10 PC boot fast and you will notice a remarkable difference or improvement in the boot speed of your device.