Like Internet Explorer, the Edge web browser also includes the “Zoom” feature. By using the “Zoom” feature we can enlarge/dwindle the screen size as per our needs.
The “Zoom in” feature is highly useful for people suffering from readability issues. It increases the font & image size so that we can see the texts/images clearly.
In the “Zoom out” feature, we can observe the whole web page in a single view without any need of scrolling down the page.
In this article, we’ll know how to zoom in/out on the Edge web browser in Windows 10:
Step 1:
Click on the “Edge” icon to open “Edge” web browser from the Windows Taskbar.
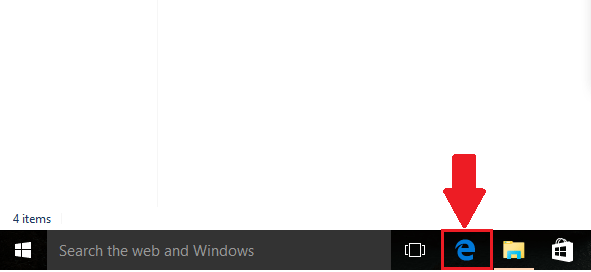
Step 2:
Click on the “…” (More Actions) icon.
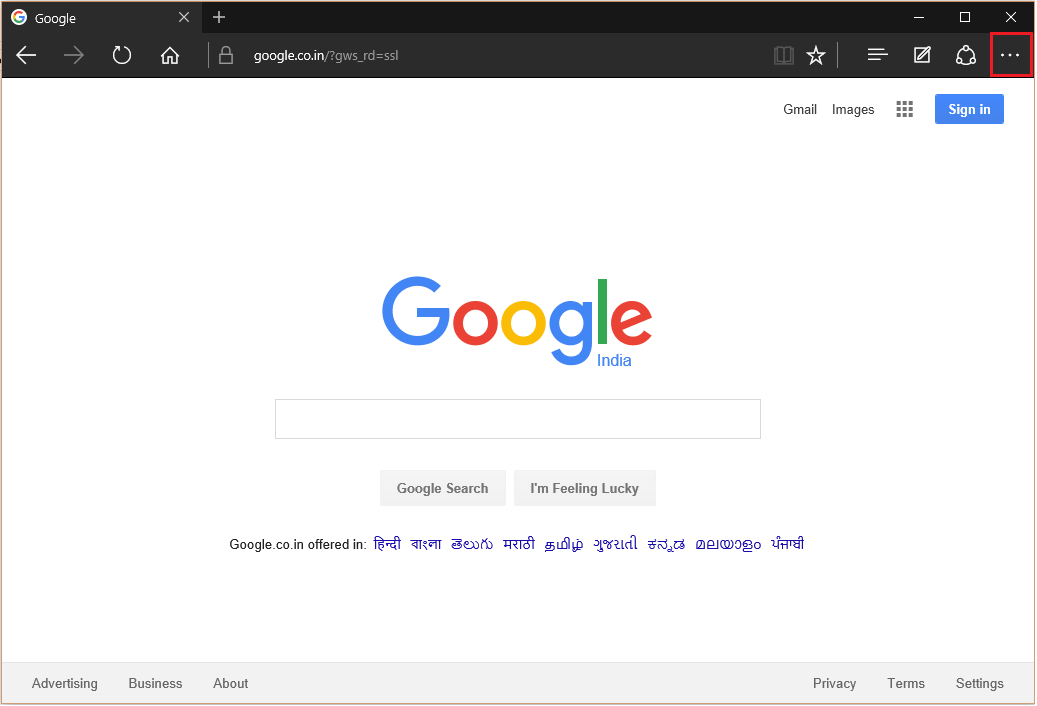
Step 3:
Look for “Zoom” section. By default, the screen size is set to 100%.
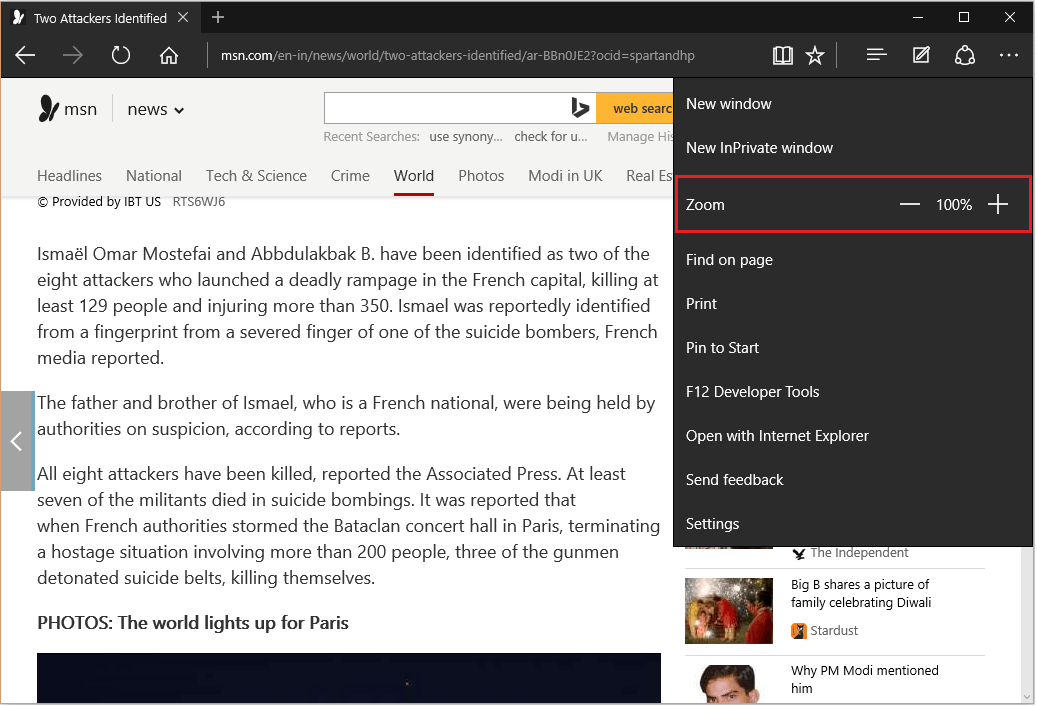
Note: This section is responsible for handling screen size in web pages.
Step 4:
If you wish to increase the font size (i.e. “zoom in” level), click on the “+” icon.
Note: Alternatively, you can zoom in by Pressing “Ctrl” key & “+” key together. Another method is to hold the “Ctrl” key & scroll up your mouse wheel to zoom in.

Step 5:
If you wish to decrease the font size (i.e. “zoom out” level), click on the “-” icon.
Note: Alternatively, you can zoom out by Pressing “Ctrl” key & “-” key together. Another method is to hold the “Ctrl” key & scroll down your mouse wheel to zoom out.
