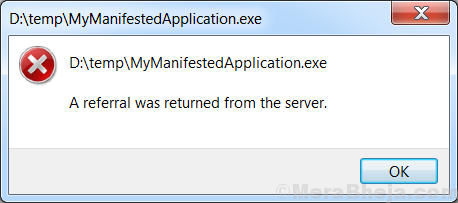Users have reported an error while trying to install new programs,update drivers, reinstall the OS, etc. The error is:
A referral was returned from the server.
This error would prevent the installation and merely restarting the system wouldn’t help.
Cause
While the exact cause is unknown, the reason might be a Windows update. This has been assumed since many users mentioned that the issue got resolved when the rolled back the latest update.
We could try the following steps sequentially to fix the issue:
Solution 1] Using Registry editor
1. Press windows key + r key together from your keyboard and write regedit in it and click OK to open registry editor.
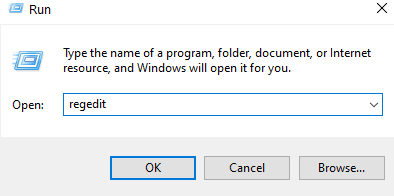
2. Now, go to the following path given below
HKEY_LOCAL_MACHINE\SOFTWARE\Microsoft\Windows\CurrentVersion\Policies\System\
3. In the right side double click on ValidateAdminCodeSignatures and set the value data to 0.
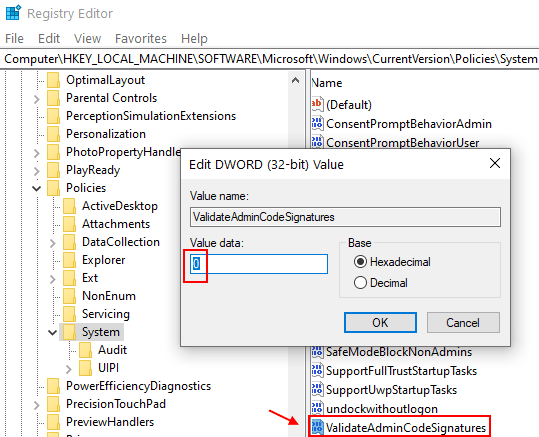
4. Now, double click on ValidateAdminCodeSignatures and set the value data to 0.
5. Similarly Double click on EnableUIADesktopToggle and set the value data to 0.
Solution 2 ] Using Group Policy editor
1 – Press Windows key and R key together from the keyboard.
2 -Now, write gpedit.msc in it and click OK.
3 -Now, go to Computer Configuration -> Windows Settings -> Security Settings-> Local Policies -> Security Options
4 -In the right side locate User Account Control: Only elevate executable that are signed and validated

5 -Double click on it and choose Disabled

6 – Close the window.
Solution 3 ] Try to run as admin
1. Right click on the application in which you are getting this error and click on properties.
2. Now, click on Compatibility tab.
3. Now, click on Change settings for all users.

4. Now, select run this program as administrator.

Solution 4] Change the UAC settings
You can alter the UAC settings to get rid of the error.
1] Search UAC in windows search box.
2] Click on User account control settings search result.

3] Drag the slider to lowest position.

5] Click on OK and try again.
Solution 5] Log in with the hidden administrator account
Once you are logged in to the system as the administrator, follow the following procedure:
1] Press Win + R to open the Run window. Type the command cmd and press Enter to open the Command Prompt window.
2] Type the following command to log in to the hidden administrator account:
net user administrator /active:yes
3] Install the program if possible.
4] Type the following command to log out of the hidden administrator account:
net user administrator /active:no
These steps should be helpful in resolving the issue.