Ableton Live 9 is widely used Music Production Software or more professionally known as , DAW or Digital Audio Workstation. Ableton Live 9 and its various other packages are full of features that can help you produce the next great big EDM Hit.
I am going to enlist below the various Ableton Live 9 tricks and tips you can use as a Producer to Enhance and strengthen your Productions and Learn some new things.
Also read: – Final Cut Pro Tips and Tricks
The keyboard is a very useful tool when it comes to Ableton. The software has been carefully designed in order to take full advantage of the universal physical keyboard and also make it as integrated with it as possible. If you know enough shortcuts ,you might be able to work at your workstation using just the keyboard. Below i have listed some of the essential Keyboard shortcuts that every ableton user should be aware of.
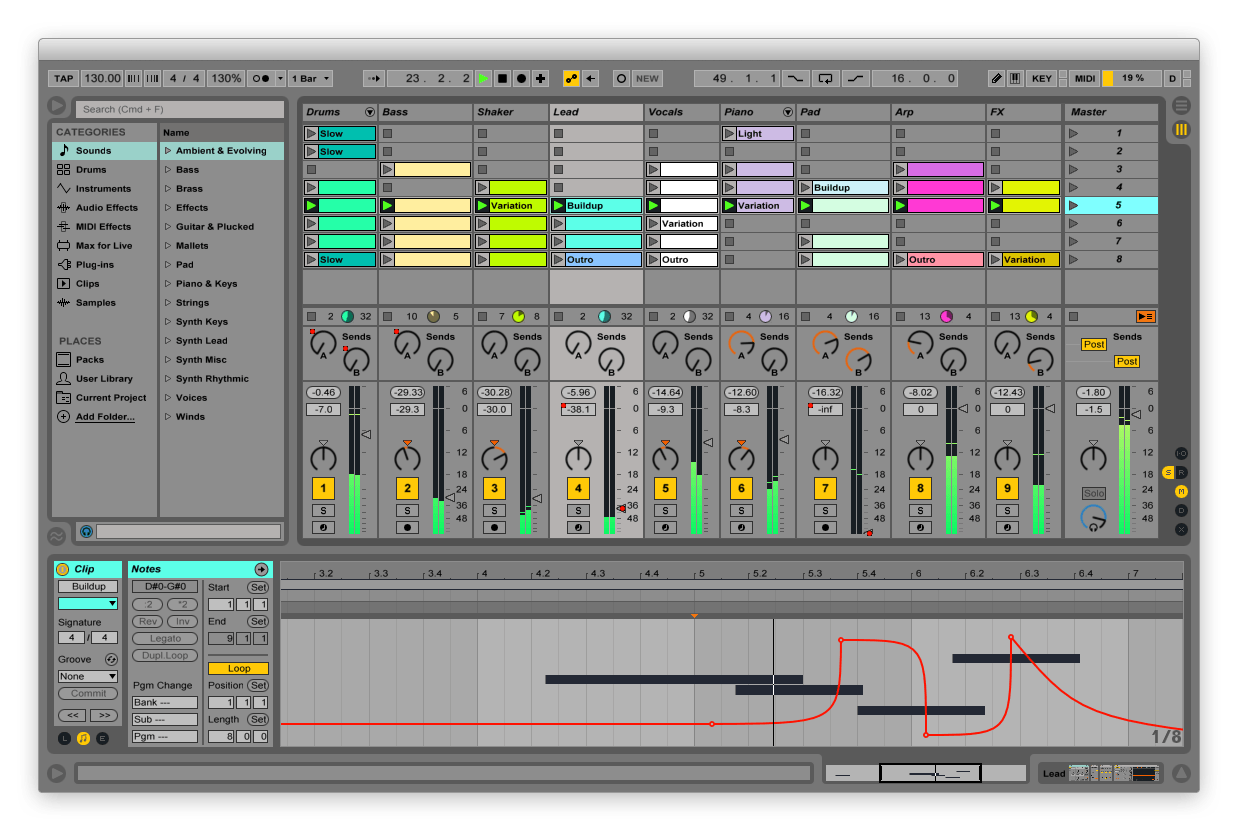
Important Shortcuts to live by
1- Adjustment of parameters
a) up/down arrow = increase/decrease
b) backspace = default value
c) {. ,} comma/full stop = Next parameter
2- Browsing through Ableton
a) up/down arrow = Scroll up/down
b) left/right arrow = open/close folder
c) ctrl+ F = Search in the explorer
d) Shift+ Enter = Preview the selected file
3- Editing in Ableton
a) ctrl+ c/x/v = copy/cut/paste
b) ctrl+ backspace = delete
c) ctrl+ z = undo
d) ctrl+ shift+ z = redo
e) ctrl+ D = Duplicate
4- Session View shortcuts
a) arrow keys = move around
b) ctrl+ E = add/remove the stop button
c) ctrl+ shift+ M = insert midi clip
d) ctrl+ I = Insert Scene
e) ctrl+ up/down arrow = move scenes without collapsing
5- Arrangement View Shortcuts
a) ctrl+ E = Split the clip at the selected point
b) ctrl+ alt+ F = crossfade/ Create new fade
c) ctrl+ L = Loop
d) ctrl/alt = pan selection left/right
6- Quantization
a) ctrl+ 6 = sixteenth note quantization
b) ctrl+ 7 = eighth note quantization
c) ctrl+ 8 = Quarter note quantization
d) ctrl+ 9 = 1 bar quantization
e) ctrl+ 0 = No quantization
Hidden Keyboard Tips
Apart from having shortcuts, various keys on the keyboard help you toggle effects in real time, others can be used by you ,depending on your choice. Below are some tips on how to use the keyboard as a physical input accessory to the fullest.
1- When adjusting Transpose via keyboard using up/down arrow keys, you can hold Shift along with it, to increase or decrease the transpose by one octave rather than by one semitone.
2- You can decrease/ increase the velocity of the notes you are entering via C or V. C will decrease the velocity by 20 while V would increase it by 20.
3- If you use the Computer Keyboard to play/ enter notes, you can use Z to go ONE Transpose down or X to go ONE Transpose up.
4- You can disable the grid using ctrl+ 4.
5- If you are adjusting tracks and want to adjust the width if all tracks, instead of selecting them all first, you can simply hold Alt while adjusting the width of one track to adjust the width of all tracks.
6- You can use F9 to record enable a selected track.
7- Instead of clicking on the buttons to show/hide overview , in the session view, you can press Ctrl+Alt+O to show or hide overview.
8- You can insert silence while in arrangement view using Ctrl+I .
9- To edit track and device information, Hold Ctrl while clicking and select Edit info.
10- If you are looping the tracks and want to change the length, you can press Ctrl+ Up/Down arrow to double or half the length of the loop created.
B- General Tips and Tricks for Your Production.
Often you might get tangled up in the vast amount of options Ableton has to offer and lose your way through your production, or you might be confused as to how to execute a particular idea that is in your head using ableton. Below are some Tips and Tricks to help you along the way.
1- You can use the Ableton Device Spectrum to view the frequencies your tracks are creating, in real time. Not only that, when you move your mouse over any point on the spectrum, in the bottom left corner it will show you the Frequency, Decibel Level and the Note corresponding to that point.
2- Right click on the Metronome to help you set a Count in. This can be useful while recording tracks and especially during live performances.
3- If you are looking to arm and record multiple tracks, You can hold down Shift while Arming to Arm all the selected tracks.
4- If you use Live 9 Suite, you have most probably used the newly introduced Slice to Midi function. This allows you to slice a track into a drum rack or sampler. You can create your custom presets by opening up a blank drum rack or a sampler, adjusting the parameters to your liking and then saving them using the disc icon on the upper right corner. Make sure u save it in the location – Library/Defaults/Slicing.
This will create your custom slicing preset according to your own preferences.
5- To edit the launch tempo of a scene, You can right click near the scene number and select Edit Launch Tempo. You can then type in the desired tempo.
Tip: you can also rename the scene and then proceed to manually edit the launch tempo and BPM as well.
6- You might be surprised to know, but you can also customize the Metronome’s sound. The metronome sound, is just a pair of sample sounds present in the folder – C:\ProgramData\Ableton\live9\resources\misc\Metronome\samples.
Now that you know the location, you can simply copy the sound of your choice to the folder. Then, rename Metronome.wav and Metronomeup.wav to Metronomeorig.wav and MetronomeUporig.wav. Once you have renamed the original files you can rename your custom sounds to Metronome.wav and Metronomup.wav.
7- Ableton can be used for mixing tracks as well as many of you may know. But you can also mix different projects and have a wide array of possibilities. You can drag or drop a project into another project while one of them is open , or drag and drop individual tracks from different projects from the explorer.
8- You can add the Bleed effect to drum kits and instruments using a subtle trick that feeds audio in between tracks so as to simulate Bleed. To do this we will use the Compressor’s sidechain listen mode.
To do this simply create a chain of your main instrument and the a chain for the compressor below it.
Now select a sound that will act as bleed and create a pattern for it. Now activate Sidechain Listen on the compressor and route the audio from the menus to the instrument’s channel. You have now routed the instrument through to the main instrument channel. To control it use the Gain knob of the compressor.
9- Automation curves are used on almost every production and track, and the pencil tool helps a lot when it comes to drawing curves. But ableton’s snap feature tends to snap the curve to the grid at its breakpoints….which is usually good for rhythm but not smooth and subtle sweeps. The solution is simple, Simply hold down the Alt key while drawing to disable the Snap feature all together.
10- To fine tune a parameter using the mouse, you can hold down CTRL to gain total precession over the adjustment of any parameter.
11- When viewing the simpler waveform, in the bottom right corner you can see the Hot Swap button. Hot Swap button comes in very handy when swapping instruments without losing your parameter settings. To use it simply click on it while swapping instruments, this will keep your ADSR, filter pitch etc. and other settings constant so that you can use the instrument in context to your current production.
12- The easiest way to add automation on a track is to highlight the selection you want to put the automation on, using the mouse grab the automation line and move it. Live 9 will create two breakpoints in the automation in order to accommodate your changes.
13- While mixing different tracks or creating a mix, you might find the need to move clips or parts of them around without disturbing the automation, you can now do so by simply right click in an automation lane and select Lock Envelopes
14- If you want to shorten your track in the arrangement mix, you can simply place markers in the arrangement view and then hit Ctrl+Shift+Del and the time selected will be deleted.
15- When in the arrangement view, you can select a portion of any track and and loop it. To do so, select the desired portion of the track, and then hit Ctrl+L, this will loop the selection.
16- Ableton allows you to automate the master tempo of your track in arrangement view. To do so, select Mixer in the Master channel of the Arrangement view, and then select Song Tempo in the Automation chooser. This will automate the master tempo of the arrangement.
17- We all love fattened and hard hitting drums and ableton has a lot of tricks up its sleeve when it comes to making the sound fatter. You can use various techniques among which i will show you three
a) Use the chord
This is a trick you can use on thin and very polyphonic sounds found in some drum kits. All you have to do is to load any chord effect on the desired sound in the drum rack, and start adding steps to the various shifts the effect provides. This will create a much fatter sound. You can change octaves to have different attacks on the sound and also reorder the steps in the shifts to your desire. Note : This trick works only on thin and polyphonic sounds.
b) Use the New York Compression
In this technique, you blend the over-compressed signal with the original sound. This technique has now become fairly simple with the introduction of the glue compressor in Live 9. You apply compression to the desired rack, you might want to use extreme settings for this to work in your favor, have a threshold between -35 to -45 and a long attack and a shorter release time. When you hear the compression getting brutal and grainy, start decreasing the dry and wet value towards dry, until you find the sound you desire, you should be able to get nice and punchy bends and hits.
c) Use a saturator for other sounds
Apart from bass hits, a drum rack has many sounds. You can use a saturator to give these sounds more character.
note: Does not work well with bass heavy sounds
Select any saturator from the effects and apply it to your drum rack. Select -Sinoid Fold from the drop down menu under the visualizer and watch your sounds get more detailed.
Ableton Live 9 Hidden Tips and Tricks
Here are some personally used tricks and tips, tried and tested, to help you make your production and formulate ideas using Ableton.
1- The master tempo automation is very useful and important feature that can be used in Ableton. As the name suggests, your custom automation is directly applied to the entire tempo of the arrangement file. ( Note: this only works in the arrangement view) Apart from this, Ableton gives you the liberty to apply the fluctuations of one file to the master tempo of your arrangement as well. You simply warp your desired file, mark the downbeats and straighten the tempo, and hit the Master switch. You will now see the automation applied to the Master tempo
2- Dub Delays are a huge deal nowadays and a lot of people seem to love them, but many are still aware that they might be rather easy to make. To do this you toggle the default Ableton delay units to their transition mode. You open Ping Pong Delay or Simple Delay, Right click on their title bar and select Repitch Transition Mode. This mode will allow you too pitchshift while you change the delay time. Now by simply automating the delay time you can create wild dubstep beats and use them in your production. P.s
3- One thing to know is that Ableton gives you the freedom to render Multiple tracks at once. This will help you to create remixes and maybe come up with new ideas for your production. To do this select export audio, toggle master setting to all tracks. You are all done.
4- Well this is the final trick for you and is really a workaround if you think about it. For Ableton, Uppercase and Lowercase characters are separate keys. So by simply enabling caps-lock, you have double the amount letter keys. This is very useful if you are used to playing instruments and racks via the keyboard.
That’s all folks. Thank You for reading.
May you keep the spirit of Electronic Music Alive. 😉