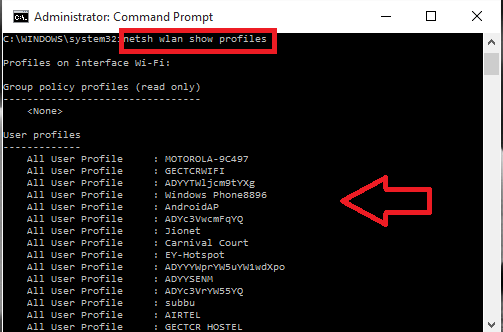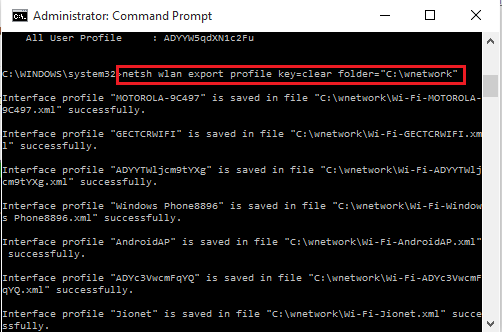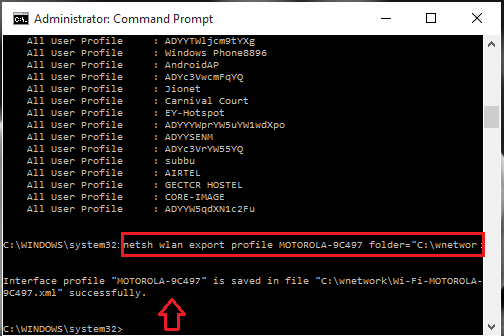Backup And Restore Wireless Network Profiles: – You would have come across situations when your PC has met up with a bug and you had to completely reinstall the Windows 10 OS to fix it up. You might have wondered whether the wireless network configurations also get formatted, along with other data. But luckily, it doesn’t vanish. It will reappear again only if you maintain it’s backup on a particular file before reinstalling your system. There is this need to take up the backup and restore it back again as you might have forgotten the passwords of the different SSIDs.Else, all the profiles need to be created once again by your system upon reinstallation.
SSID or the Service Set Identifier is a 32 bit identifier that helps to uniquely determine your wireless network. The information regarding their authentication and the related passwords are stored in the system. This happens when you choose the ‘Connect Automatically’ option in the Wifi Settings area.
Here are the steps to accomplish the intended task.
How To Take Backups Of The Wireless Network Profiles
STEP 1 – Open command prompt with admin rights.
STEP 2 – It is always curious for us to know what were the wireless networks to which we had connected our system,right from the beginning. To accomplish this, type the command shown below on the Command prompt and hit Enter.
netsh wlan show profiles
They show up the different SSIDs to which your system was connected to, in a list format.
STEP 3 – Now you need to backup the network SSIDs along with their passwords in a separate folder.To do this type in the command and the interface will be created for it.
netsh wlan export profile key=clear folder="C:\wnetwork"
Here, I have created a folder in the C drive called wnetwork to store the data. You can change the path according to your choice.
Also note that, when you set ‘key=clear’ in the above command, it saves the corresponding passwords. If you want them to be saved , just omit ‘key=clear’ in the above command.Type in as,
netsh wlan export profile folder="C:\wnetwork"
STEP 4 – If you want to take a back up of only a single SSID, it can be done by typing the below command.
netsh wlan export profile "SSID name" key=clear folder="C:\folder-name"
Suppose I need to save the information about the network MOTOROLA 9C497 in the folder wnetwork, I should give the command as,
netsh wlan export profile "MOTOROLA 9C497" key=clear folder="C:\wnetwork"
Hit the Enter key once you are done with this.You will get the message of successful interface creation.
STEP 5 – Move to the folder where you have kept the backup files and view the information.The information will be kept in an XML format.
How to Restore the Backed up Wireless Network Information
STEP 1 – Open up the Command Prompt in Admin mode as described earlier.
STEP 2 – Now to restore the information of all wireless network profiles, type in the command below.This can only be viewed by the current user as we have set user=current.
netsh wlan add profile filename="C:\wnetwork\profilename.xml" user=current
STEP 3 – If you want the information to be visible to everyone, then type in the command
netsh wlan add profile filename="C:\wnetwork\profilename.xml" user=all
Here my profilename is Wi-fi-Airtel.xml and it should be stored in the folder wnetwork in C drive.
STEP 4 – Go back to the folder and to your miracle, you see the files again, even after reinstallation of Windows.See the profile added into my wnetwork folder in the below given screenshot.
Hope you found this article useful.Try it out.