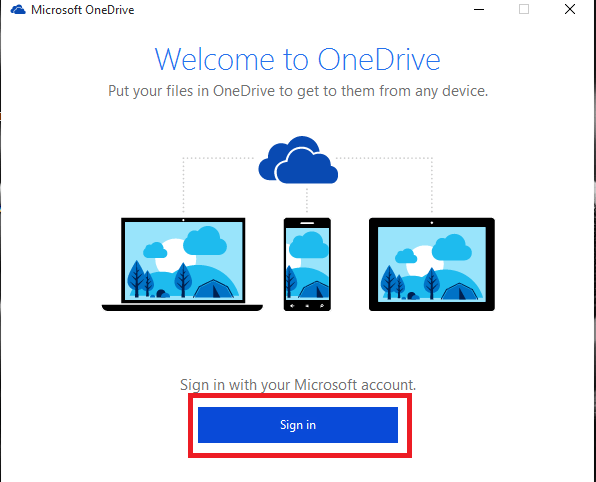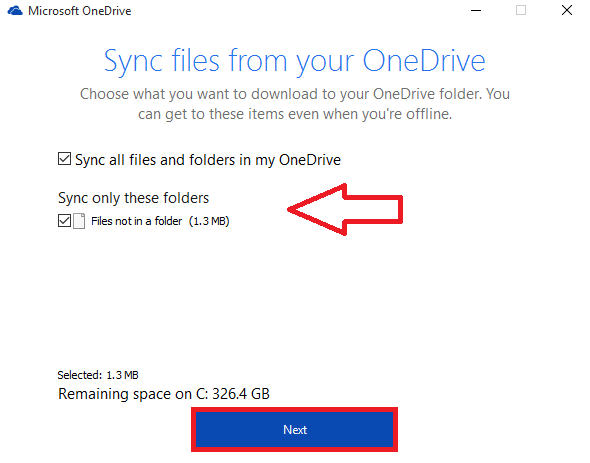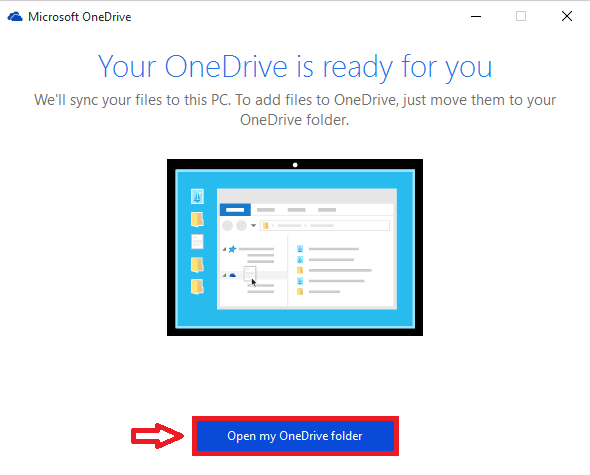Backup Windows 10 PC Using OneDrive or Physical Storage:- Not at all times, does our Windows PC works as expected. There are chances that malicious viruses creep in to your system. This can happen either because someone wants to deliberately hack and affect your system or when you attempt to download files which has in-built viruses. Time and again, it becomes quite essential to take a complete backup of your system. Also, backups might be required prior to any alterations on files, whereby you will need to retrieve back the old ones,in case,anything goes wrong during modifications. Thus, with backups, you can refresh the whole of the system without worrying about hours to be spent on copying the files and documents each time from some external devices.
Here, I will discuss two different ways to take backups on your device
Backup with OneDrive and Cloud Storage
Cloud Storage allows you to store your complete data on a remote storage that is owned by a company.The data get either automatically added without your notice or you can upload them manually. Microsoft owns one such utility which is known by OneDrive.For all people who own a Microsoft account, OneDrive provides 15 GB of storage where you can load the whole of data.Let me show you the steps you need to follow in order to manage backups with OneDrive.
STEP 1
Open up the OneDrive app by searching for it in the Search bar provided at the bottom of your desktop. The window shown in the screenshot below pops up.
STEP 2
Sign in to your Microsoft Account. Create one if you haven’t already created. Now a folder location will be created for you and you will receive a window requesting you to Sync Files into your OneDrive. Choose the Next option once you have chosen the files for syncing.
STEP 3
Now a window to open up the folder pops up. Click on Open My OneDrive folder that appears at the bottom. This opens up the browser which contains instructions you need to follow to backup files in OneDrive
STEP 4
All you got to do is drag and drop the files you need to backup to the OneDrive folder in the location specified in the beginning.This automatically stores the files in OneDrive online from which you can retrieve them anytime you want.
STEP 5
Suppose that you want to move all stuffs in to OneDrive. This will require moving the Location of the folder to OneDrive. For accomplishing this, open OneDrive folder, right click anywhere on it and create a New Folder with the same name as the folder to backup.
Here, I need to backup Documents. So, I create a new folder in the name Documents.
STEP 6
Right click on the folder you want to backup and choose Properties.
STEP 7
Choose the Location option and then click on Move.
STEP 8
Select the folder you have just created within OneDrive and again click on Move option. And, its done!
Backup With Physical Storage and File History
File history is a back up utility on Windows for physical storage backups.With them, you need not backup your documents online with any company like Microsoft. Instead, this lets you copy your files and folders to hard drives installed on your PC from which you can retrieve anytime you want. This requires you to have some physical external storage plugged on to your PC.
Let us move on to the steps required to be followed for this method.
STEP 1
Open the Settings option by clicking on the Windows icon at the bottom left corner. On the window that pops up, choose the option Update and Security.
STEP 2
Choose the Backup option that appears on the left pane. Towards the right, you will find an option Add A Drive. Go ahead and right click on it.
STEP 3
Here, you will find the external storage device you have connected to your PC. Click on it.
STEP 4
Click on the More Options that appears on right of Backup.In the Window that pops up, you have options to select folders for backing up. Choose ones of your choice and select the time you will like to back them up. Now, you are done.
Hope this was useful to you!