Increase download Speed on Google Chrome: – Typing a URL in the browser and waiting for the page to load is one of the most annoying moments that we come across. Today the Internet has reached a point where everything is at your fingertips. Whatever may be the requirement, you only need to convert it into appropriate search keywords. We expect the information retrieval to be as quick as possible. But due to the lower bandwidth of your Internet connection, the instant retrieval of information is very difficult.
Google Chrome is one of the prominent web browsers available today. It attracts the users with its faster information fetching, elegant UI, a number of useful extensions etc. Even if the Bandwidth is low, Google Chrome retrieves information very quickly by making use of this limited bandwidth. You can boost up Google Chrome’s speed by adopting certain techniques. Read this article to have a glance through these techniques to make your favorite web browser faster than now.
1. Enable Parallel Downloading flag-
Enabling ‘parallel downloading‘ flag will increase the downloading speed on your computer.
1. Open Google Chrome window on your computer.
2. In Google Chrome window, type “chrome://flags” in the address bar and then hit Enter.
Experiments window will be opened.
3. Now, click on the search box and type “parallel downloading“.
4. Now, beside the Parallel downloading flag click on the drop-down.
5. Then, select “Enabled“.
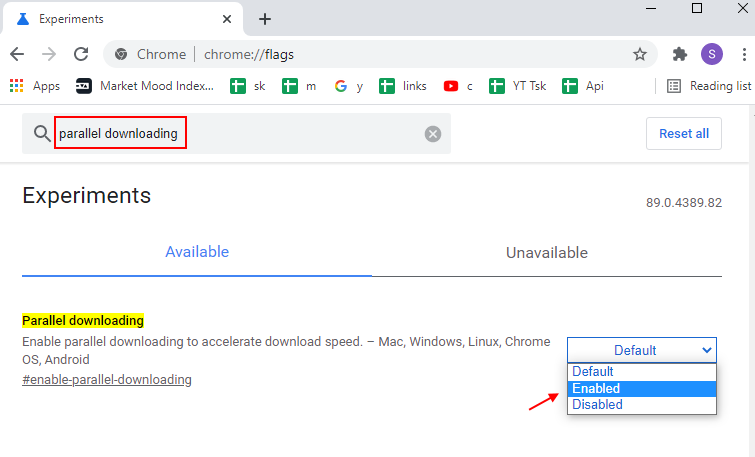
6. As soon as you have ‘Enabled‘ the flag on your computer, you will see a prompt to restart your launcher.
7. Simply, click on “Relaunch“.
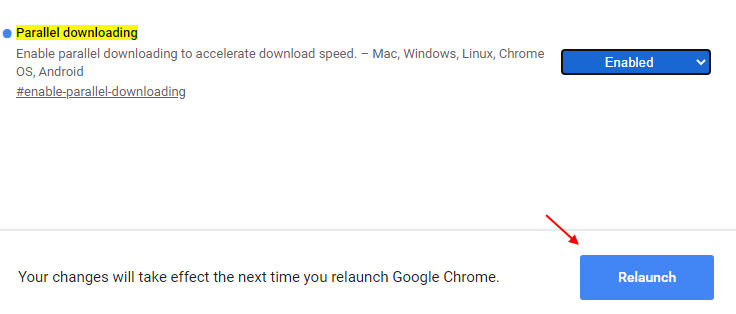
Google Chrome browser will be re-launched.
You will see a significant up-lift in downloading speed when you are downloading anything from Google Chrome.
2. Install Turbo download manager extension in chrome
Download and install Turbo download manager , a very popular chrome extension which increases the download speed and also helps you manage, pause multiple downloads in chrome.
3. Uninstall SmartByte app on Dell computers
If you are on a Dell PC, just uninstall SmartByte App from your PC and it will fix the issue.
4. Tweak Windows security
1. Search Windows security in windows 10 search box and click on the search result to open Windows security.
2. Now, Click on App and Browser control
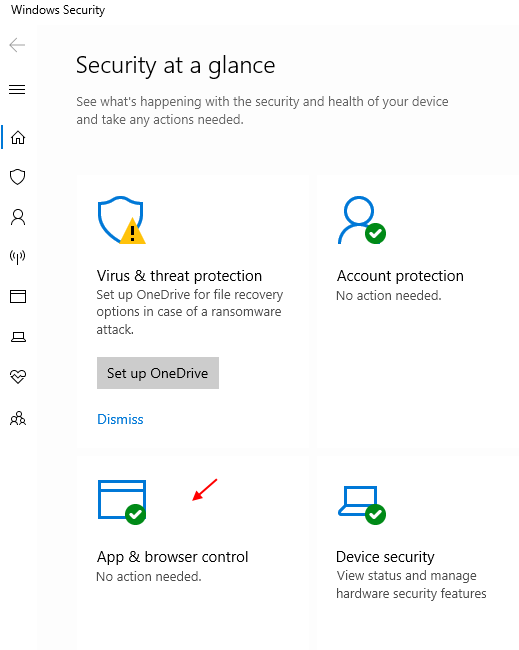
3. Now, turn off Check Apps and files.

5. Tweak chrome advanced settings as shown
1. Just go to chrome://settings/ on your chrome browser directly.
2. Then scroll down and click on advanced .

Now, locate send a Do not track request with your browsing traffic. Trust me it will boost up your download speed and there is nothing wrong in doing this.
6. Disable Google Chrome background run-
Disabling background process of Google Chrome on your computer may affect the effective speed of downloading/ uploading process.
1. Open Google Chrome window.
2. In Google Chrome window, on the right hand side, click on ‘three dot‘ and then click on the “Settings“.

3. Now, scroll down through the Chrome settings and then click on “Advanced“.

4. Under System, toggle “Continue running background apps when Google Chrome is closed” to “Off“.
5. Same way, toggle “Use hardware acceleration” to “Off” also.
6. Now, click on “Relaunch” to relaunch Google Chrome.

Google Chrome browser will be restarted.
Downloading/ uploading speed will be increased on your computer.
7. Now, Change network settings
1. Press Windows key + r together to open run.
2. write inetcpl.cpl in it and click OK.

3. Now, click on connections tab.
4. Click on LAN setttings.

5. Make sure that automatically detect settings is checked.

8. Disable extensions
in Google Chrome are very useful. Sometimes they may slow down your Chrome. So it is recommended to remove them if you are done with them. To remove any extension go to Settings -> Extensions. Untick the Enabled checkbox if you no more need a particular extension.
9. Use Save data Extension
Data Saver is a nice extension available in Google Chrome. It helps in saving data by Chrome. Also, it increases the browsing speed. Add Save data extension to your Chrome to reduce data usage.
10. Disable Image Content
Another trick to increase the browsing speed is by disabling image content. It might not be a nice experience without the images. But if you are more concentrated on the content than data and you want faster browsing experience, then you can disable the image content. Enter chrome://chrome/settings/content in your Chrome. Under Images check the option Do not show any images. Then click on Done.
So, now you have gone through the five steps to boost up your browsing in Google Chrome.
11. Clear Browsing Data Regularly
Browsers save browsing history, caches, login details etc. These may put some load on your system. So it is better to clear them regularly. To clear the browsing data in Google Chrome, head on to Settings -> History -> Clear browsing data.