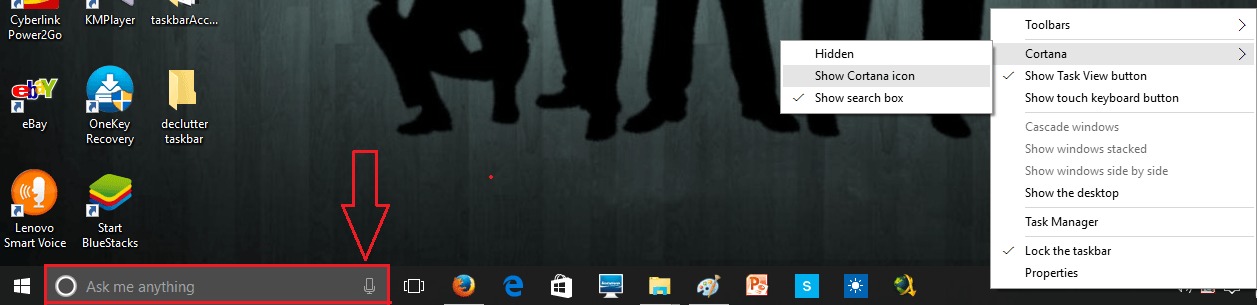How to clear and declutter your Windows 10 Taskbar: – How your taskbar looks definitely says a lot about your personality. No one wants to have a perfectly cluttered taskbar to begin any of their works with. If you have a look at your taskbar, it will look somewhat as shown in the screenshot, all so messy and unclickable. To clean up the taskbar, maybe you should have a look at your taskbar first.
Also read: – How to clear the Jump List in windows 10
Now, let’s move on to exploring the various ways with which your taskbar can be given a new and improved look.
Way 1 – Use Cortana icon instead of Cortana Search box
- After the analysis, you might have come to the conclusion that your Cortana Search Box has taken up the major portion of your taskbar. Let’s start the cleaning right from there. Right click on an empty portion in your taskbar, to view a hidden menu. Find the option named Cortana and move your mouse pointer over there. Now click on the second option, which is Show Cortana icon. This will change your Cortana Search Box into Cortana Search icon, which requires much lesser space.
- If you have successfully executed the instructions in STEP 2, you taskbar will now look like the following screenshot. Yeah, it does look much better, doesn’t it?
Way 2 – Get rid of Task View icon if you do not use it often
- We all are familiar with the new Taskview icon that’s introduced in Windows 10. But how many of us are used to making use of this new icon? Very few, maybe. Well, for those of us who do not use this icon frequently, the icon occupying space in the taskbar could quite be an annoyance. Let’s move onto removing this unwanted icon from our taskbar.
- Just like before, right click on an empty portion in the taskbar to view the hidden menu. Uncheck the option which says Show Task View button. Now if you look at your taskbar, you will see that the Task View icon is hidden.
Way 3 – Remove unwanted toolbars
- You can add four different types of toolbars into your taskbar, which are Address, Links, Desktop and Energy Manager. Adding all these toolbars to your taskbar definitely improves user experience by providing quick access to various items. But with that comes the inconvenience of a cluttered taskbar. In the below screenshot, all the above said toolbars are added to the taskbar. Let’s procede by checking out the steps to remove these toolbars from the taskbar to give it a more organized look.
- Right click on an empty portion in the taskbar to click on Properties from the expanded menu.
- A new window named Taskbar and Start Menu Properties opens up. If you click on the last tab Toolbars, you will see that the cells corresponding to all the toolbars are checked.
- Uncheck all those cells as shown in the screenshot, click on Apply and then on OK.
- After you have executed the above step, your taskbar will somewhat look like the following screenshot.
Way 4- – Decide which icons you want to see notifications of
- You can always the clear the unwanted icons by following this simple trick. Type in Settings in your Cortana search box and then click on it.
- From the list of icons that appears, find and click on the one that says System.
- Now from the left window pane click on the option entiteled Notifications & actions. In the right window pane, click on Select which icons appear on the taskbar.
- This will result in the opening up of a new window as shown. Here associated with each item is a toggle button. You can turn the toggle button OFF, for those icons which you do not want to see notifications at the taskbar.
Way 5 – Unpin programs from taskbar
- You can always unpin programs that you find unwanted, from your taskbar. For that, simply right click on the item and then choose the option Unpin this program from taskbar.
Yes, that’s all which needs to be done in order to have a new looking taskbar which has only those items that you want to see. Try these steps today itself. Hope the article was found useful.