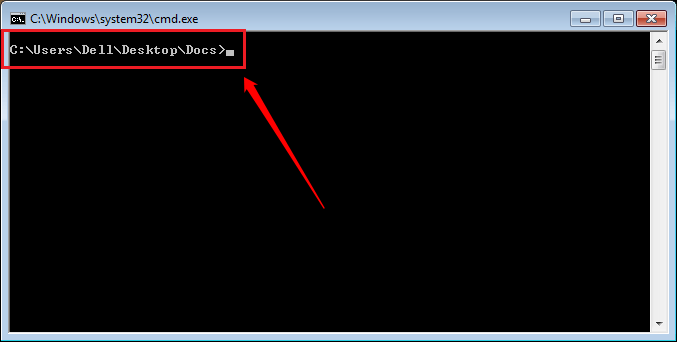How To Create Command Prompt That Opens To A Specific Folder Location:- By default your Command Prompt always open to the location C:\Users\Dell. Dell is my Windows user name. Yours could be different. But if most of your work is concentrated on a specific folder, you might want your Command Prompt to open to that specific location whenever it opens up. There is a simple and quick solution for this requirement. Dive into the article to learn how to hack this simple trick.
Method 1 – Use Shift + Right Click
STEP 1 – Hold down the Shift key and right click on the folder where you want the Command Prompt to open at.
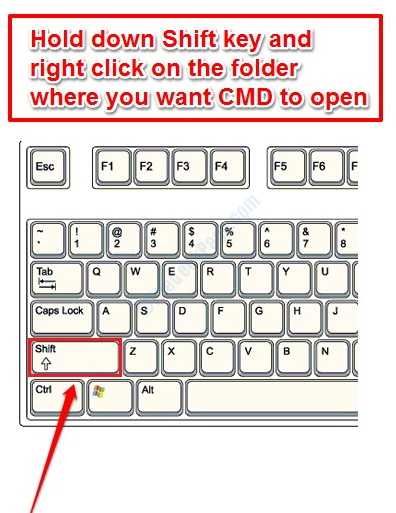
- Now from the context menu that appears, click on Open command window here.
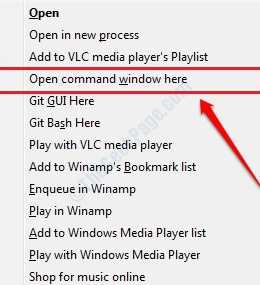
STEP 2 – Viola! The Command Prompt will now open at the location you specified!
Method 2 – Create Your Own Customized Command Prompt
STEP 1 – Right click anywhere on an empty space in your Windows desktop. From the context menu that appears, click on New option and then on Shortcut option.

STEP 2 – A new window named Create Shortcut opens up. You will be able to see a text box to enter the location of the item. Copy & paste the following location into that text box as shown in the following screenshot. Once you are done, hit the Next button.
%windir%\system32\cmd.exe /k
STEP 3 – In the next page, you get to give a name for your shortcut. This can be anything. I have given the name of my shortcut as Merabheja Customized CMD. This will create a shortcut to Merabheja Customized CMD in your desktop as you created the shortcut from your desktop.
STEP 4 – As next, right click on the newly created shortcut. From the context menu that appears, find and click on the Properties option.
STEP 5 – The Properties window of your new shortcut opens up. By default, the Shortcut tab will be selected. Under the Shortcut tab, you will be able to find a text area to enter the Start in location. This is where you have to enter the location of the folder that your customized CMD has to open to. Since I want my CMD to open to my Desktop folder always, I have given the Start in location as C:\Users\Dell\Desktop\. My Windows user name is Dell. You have to give your Windows user name instead of mine. Once you are all set, hit the OK button.
STEP 6 – Now you can go back to the location where you have saved your customized CMD and double click on it to launch it. You will be able to see that the CMD has opened to the location that you wanted it to open at.
Try out this simple trick today itself to create your own customized CMD. Hope you found the article useful. If you are stuck with any of the steps, please feel free to leave comments, we would be happy to help. Do come back, as there is always something new waiting right here for you.