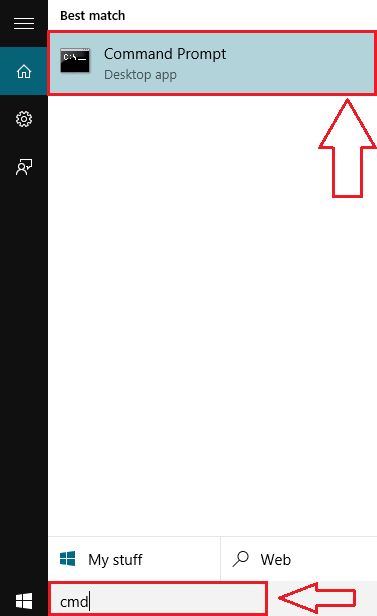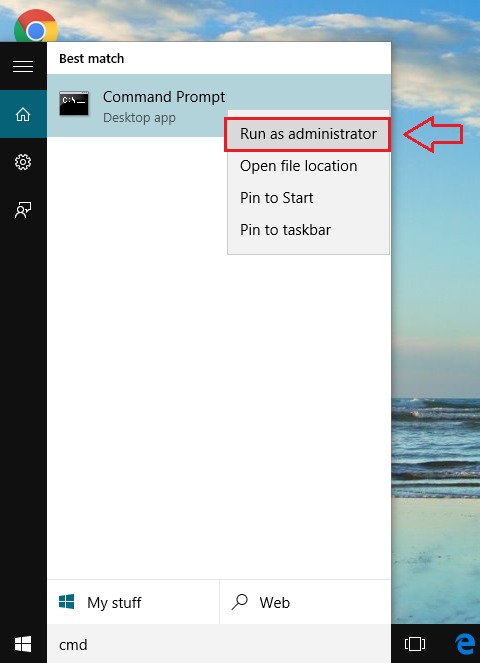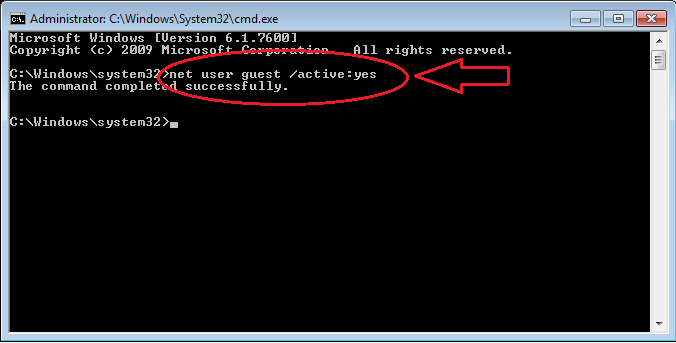How To Create Guest Account In Windows 10 Via Command Prompt: – Your sister has an important assignment that she needs to submit by the next day. She urgently needs to use your PC in order to get her work done. But you are busy with your works and hence, you can’t be with her while her work is being done. The problem lies in the fact that you can’t let her access your administrator account as there could be many important stuff in there. That’s when creating a guest account and letting the guest access it, comes into handy. Creating a guest account in Windows 7 and Windows 8 is a piece of cake. But when it comes to Windows 10, it gets a little tricky. A guest account has very limited features when compared with a standard user account or an administrator account. A guest user cannot modify the PC settings. No software can be installed, no personal files can be accessed, no password can be set. Yes, it is the safest way to let someone else use your system. Read on, to learn how to enable/disable guest account in your Windows 10 via our own Command Prompt.
Also read: –
- How to create a secret hidden user account in windows 10
- How to create a local account without email in windows 10
STEP 1
- Type-in cmd to your Cortana search box. This will result in the listing of a set of search results by Cortana. Look for the one named Command Prompt.
STEP 2
- Now right click on Command Prompt and then click on Run as administrator as you need administrative previleges to enable guest account via Command Prompt.
STEP 3
- When the Command Prompt opens in administrator mode, type in the following command and hit Enter to turn on the guest account.
net user guest /active:yes
STEP 4
- Now let’s check whether this worked. For that, simply click on your start menu icon. At the top, you will be able to see your user name. Click on it to see all the other accounts active in your system. There you will be able to see that the guest account is active. If you click on it, you can just login to your system via the guest account you just created.
STEP 5
- You might also want to disable the guest account at a later point of time. Disabling the guest account is as simple as enabling it on Windows 10 via Command Prompt. For disabling the guest account, simply type-in the following command in the Command Prompt and hit enter just like before.
net user guest /active:no
That’s it. Now the thought of someone else using your system wouldn’t get you anxious. Enabling or disabling the guest account via command prompt is the simplest of all the ways. Hope you found the article useful.