The Local Disks Drives (C, D, etc.) present in Windows is actually a logical partition of your Hard Disk. It’s a physical division of the hard disk into a logical structure which is generally observed in “My Computer” in the older versions of Windows & “This PC” in Windows PC.
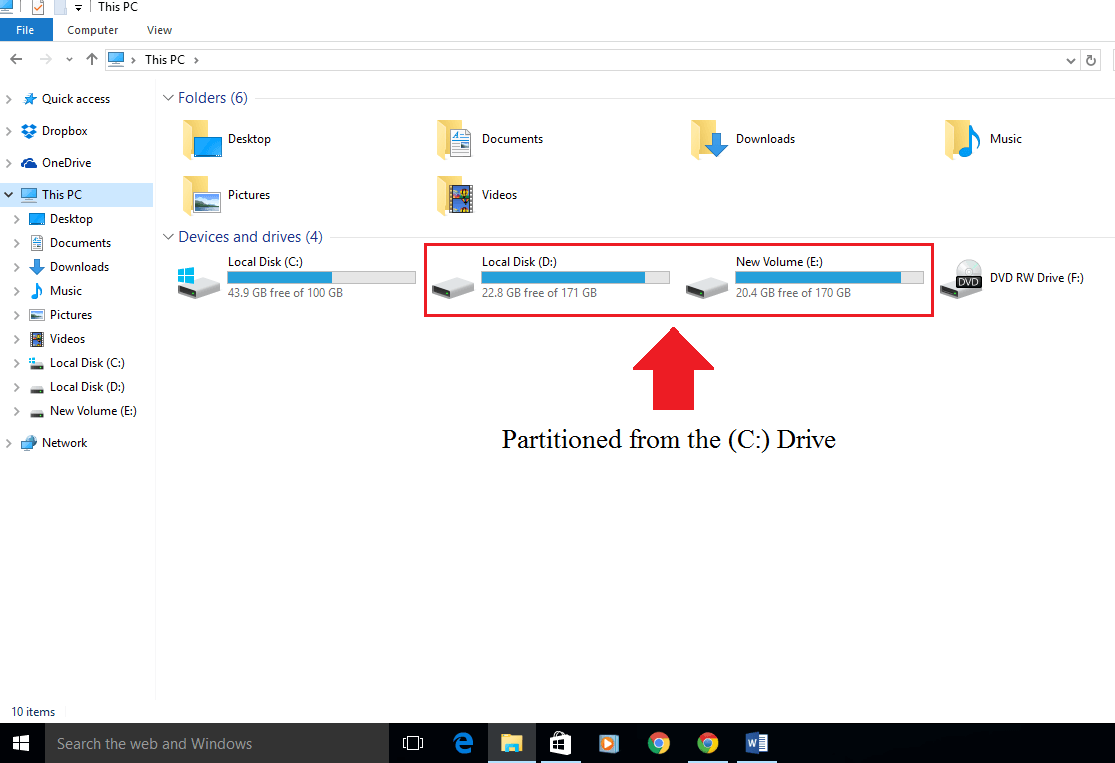
Disk Partition is useful in those cases where specific files are to be stored in different disks. This helps the user to know which file is located in which drive.
Also Read: – Easiest way to create a partition in windows PC
In this article, we’ll follow certain steps on how to delete a Partition in Windows 10:
Step 1:
Click on “File Explorer” icon pinned on Windows Taskbar.
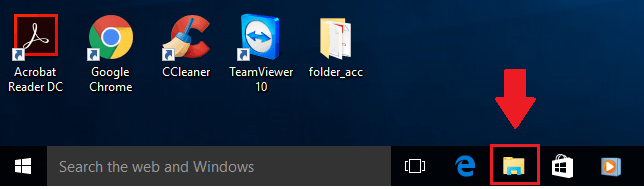
Step 2:
Look for “This PC” in the left corner of the screen. Right click on “This PC” and click on “Manage”. This will open “Computer Management” window.
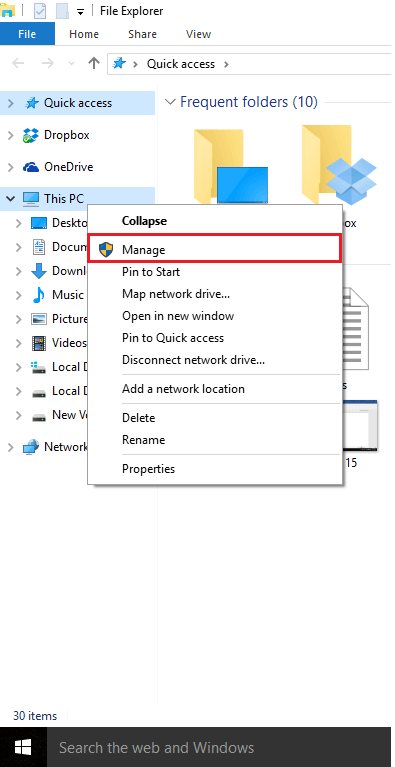
Step 3:
In the left corner of the screen, look for “Storage”. Under “Storage” section, Click on “Disk Management”.

Disk Management lists important figures such as Volume (Disk) name, Layout, Volume Type, File System and Health Status of the disks.
Step 4:
In the lower section of Disk Management, select a hard drive which you wish to Delete. Right click on your selected hard drive and click on “Delete Volume”.

Step 5:
A confirmation dialog box will display on the screen which says “Deleting this volume will erase all data on it. Back up any data you want to keep before deleting. Do you want to continue?”

Click on “OK” to apply your changes.
Note: Deleting the disk will display the size of the disk as “unallocated”. You can allocate this memory by merging into another disk.