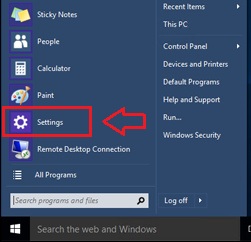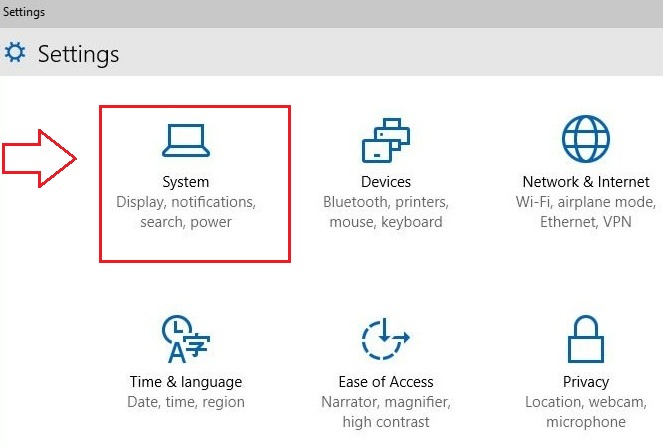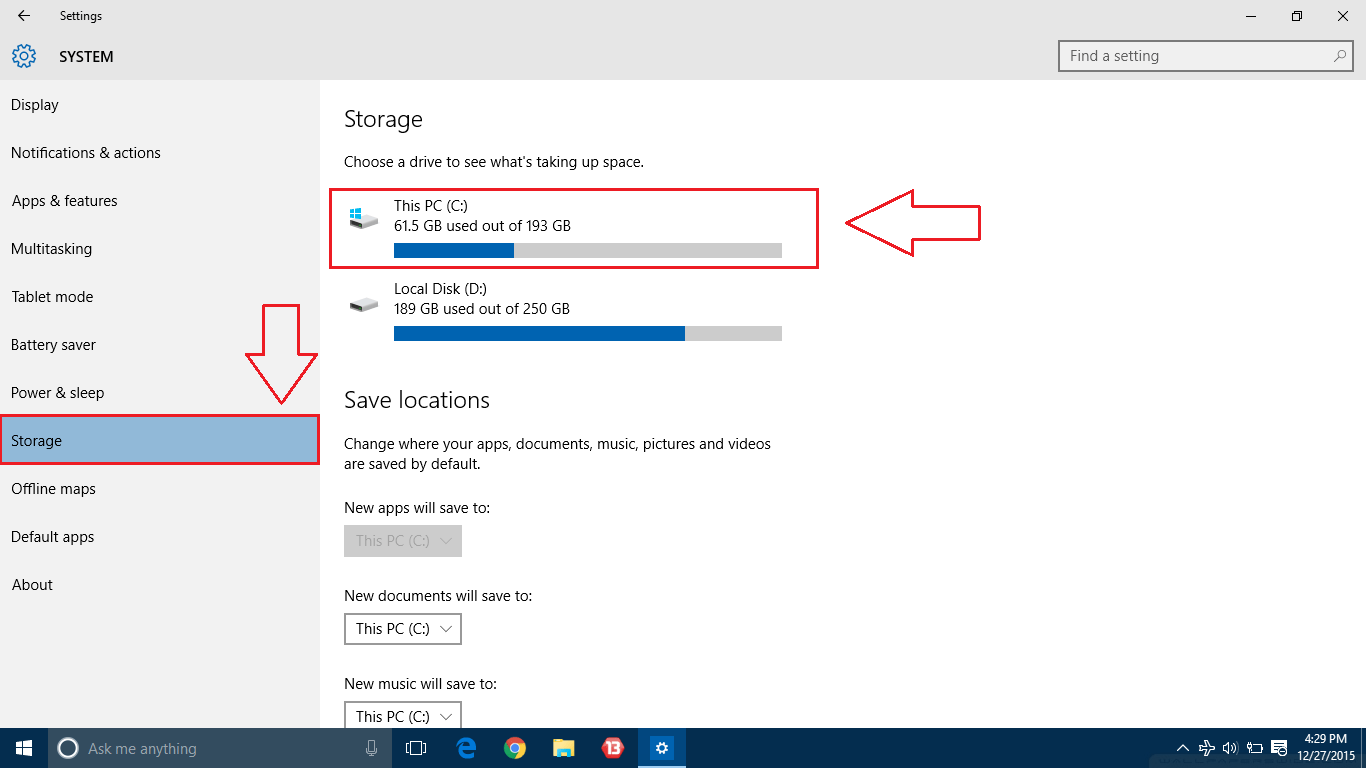How to delete temporary files in windows 10 hard drives: A temporary file is a file with the extension .TMP and starting with a tilde(~) symbol. Windows generates temporary files and they are removed by windows itself at the end of the procedure. But if you encounter an unexpected exit, then that might leave some of the temporary files in your hard drives itself. Worried about unwanted temporary files piling up and wasting your storage space? Do not. Windows 10 has a new super cool feature which efficiently cleans up your drive spaces by removing these temporary files. You need not install any third party software to achieve this functionality. It all comes as a package with your brand new Windows 10. Read on, to learn how to hack this simple trick, which comes quite handy when cleaning up.
See also : – How to delete free disk space by deleting previous image backups in windows 10
STEP 1
- Spread out Start menu and click on Settings app to open the Settings window.
STEP 2
- Now from the window that opens, click on the icon labelled System to open a new window for System settings.
STEP 3
- From the left pane of the new window, click on the eighth option from the top, which is Storage. In the right window pane, you will see the storage drives that your system houses. Inorder to delete the temporary files on the drive This PC, click on it.
STEP 4
- A new window opens up for the selected drive, which shows it’s storage usage.
STEP 5
- Scroll down to the bottom of the window to find Temporary files and click on it.
STEP 6
- The window for Temporary files opens up. Here you can see the storage area occupied by the temporary files. Tap on Delete temporary files button in order to free this storage area. In case if Recycle Bin is occupying some area, you can clear that as well by tapping on the Empty recycle bin button as shown in the screenshot.
STEP 7
- Now if you want to clean up the temporary files in Drive D or any other drive in that matter, you just need to open the storage usage window of the required drive just like before.
STEP 8
- Simply scroll down and find the Temporary files button and then delete the temporary files, if there are any.
That’s all. Now you can clean up the temporary and unwanted files from any of your windows drive as simple as that. Try this simple trick today itself to show who the ultimate master is, to your system. Hope the article was found useful.