Microsoft’s latest installment of Windows, the Windows 10 has many new and revamped features.
Recommended : 101 Windows 10 Run Commands
One of these features is the ability to run different commands and access different locations and utilities by simply using the address bar in the Windows 10 File Explorer.
Yes, you can use various different commands to launch different tools from the File Explorer and also access different libraries on your Pc.
For example: Place the cursor in the address bar. Now type in Notepad and then hit Enter.
The result would be a new document, ready to edit, open in Notepad for you.
Lets try a location now.
Place the cursor in the address bar, type in Downloads and hit Enter when done. You will notice that the File Explorer has automatically navigated to the folder Downloads’s location.
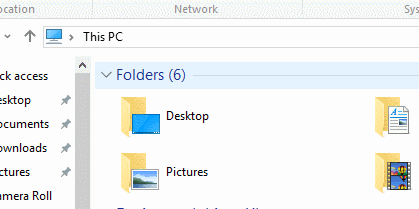
Lets try to access something more powerful and useful, like the Command Prompt.
Place the cursor in the address bar by simply clicking on it anywhere. Once the cursor is placed, type in Cmd, and hit Enter.
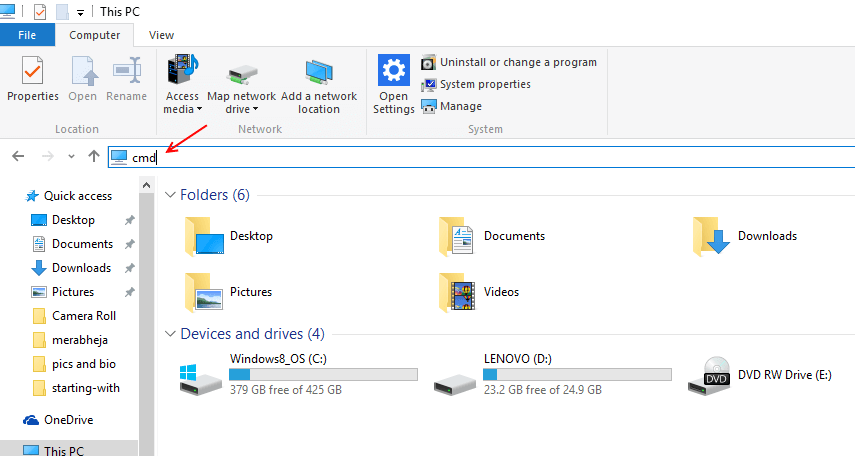
You will see the Command Prompt open up. You can now use command prompt to launch anything in windows. Essentially having the ability to access the Command Prompt from the address bar makes the possibility of accessing different programs and utilities on the Pc come true.
But Microsoft has introduced numerous commands that can be used directly in the File Explorer, you simply identify the command you want to use depending on your need, type it in the address bar and hit Enter.
I have classified the different Commands Under two distinguishable categories
1- Location Shortcuts
Shortcuts that can be used to access different locations.
2- Commands
Various commands depending on the type of utility/ tool/ program they trigger.
Location Shortcuts
Microsoft Windows has various folders located at different locations according to their use and native function, this can in turn prove to be a huge obstacle while Multi tasking. You can use location shortcuts to access these locations more swiftly.
a) Documents- The documents folder
b) Downloads- The downloads folder
c) Pictures- The pictures folder
d) Videos- The videos folder
e) Control- The Control Panel
f) Favorites- The favorites folder
Commands
Windows essentially has different commands that can launch different utilities from different locations, the most versatile being the Command Prompt. But even the Command Prompt needs to be accessed from somewhere, hence having many shortcuts helps in a sticky situation such as crash, software failure, infected files etc. Here are some commands you can write into the File Explorer to access various different tools and programs.
a) calc- Open Calculator
b) cleanmgr- Open Disk Cleanup
c) compmgmt.msc- Open Computer Management
e) devmgmt.msc- Open the Device Manager
f) iexplore- Open the Internet Explorer
g) magnify- Open Magnifier
h) mip- Maths Input Panel
i) msinfo32- Show system Information
j) dxdiag- Directx diagnostic tool
k) osk- On Screen Keyboard
l) narrator- Open Narrator
m) paint- Paint
n) regedit- Open Registry Editor
o) snippingtool- Open snipping tool
p) taskmgr- Task Manager
q) wmplayer- Windows Media Player
r) write- Open Wordpad
these were some of the commands that you can type in the File Explorer and use it to launch various utilities and tools and access different folders. 🙂