Final Cut Pro X is apple’s hard hitting and very user friendly editing software. Final Cut Pro X is packed full of features and tools to help an editor execute any idea.
Read : Ableton Live 9 Tips and Tricks
Video files and any other footage can be easily cut up/sliced together/ added effects to , Final Cut Pro offers a lot of possibilities. To help you take advantage of every feature and possibility offered by Final Cut Pro X, i will now share some essential tips and tricks.
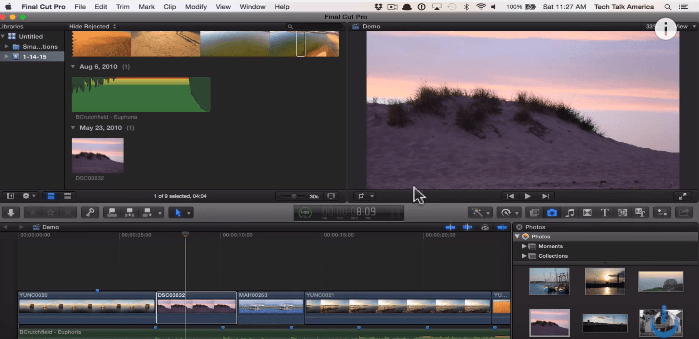
To help you along the article, the tips have been divided into the following three categories-
1- Keyboard Shortcuts
2- General Tips for Editing any file.
3- Some Hidden Tips and Tricks
1- Some Essential Final Cut Pro X Keyboard Shortcuts to live by:
Like any editing software, Apple has integrated most of the software commands to specific keys and their combinations. These Keyboard shortcuts help you as a user , navigate around and edit your footage more efficiently, without looking away from the screen…that is of course if you are familiar with them.
Here are some important and essential shortcuts , categorized by their function to help you in your editing.
A) Application Shortcuts
1- Command + H = hide final cut pro
2- Option + Command + H = Hide all other apps except Final Cut Pro.
3- Command + O = Open Library
4- Command + ‘,’ (comma) = Open Final Cut Pro preferences
B) Effects in Final Cut Pro
1- Control + T = Basic title for the primary story.
2- Command + T = Add default Transition
3- Option + Command + C = Copy selected effects and settings
4- Option + Command + C/X = Copy/Cut selected Keyframe and its settings.
5- Shift + Command + M = Match the audio of the different clips
6- Option + Command + M = Match the color of 2 different clips.
7- Option + Command + V = Paste selected Effects and their settings
8- Option + Shift + V = Paste selected keyframes and their settings.
9- Control + Shift + V = Show a single effect at a time in the Animation Editor.
10- Option + Delete = Return the controls to default in the current color-board tab.
11- Control + Command + C = Switch to color pane in the color-board
12- Control + Command + E = This will switch to the Exposure in the Color Board
13- Control + Command + S = This will switch to the saturation in the ColorBoard.
C) Editing Shortcuts
1- Control + Option + L = Adjust the volume for all the selected clips
2- E = Add selected clip to the end of the storyline.
3- Command + B = Blade: cut the storyline/selected clip at the playhead location.
4- Shift Command B = Blade all: Cut all clips at the playhead location.
5- Control + D = Change Duration
6- Control + Shift + Y = Add the selected clip to Audition.
7- Option + Command + Y = Duplicate all the clips in a particular Audition and effects to them.
8- Option + Y = Duplicate the Audition.
9- Q = Connect the selected clip to the Primary Storyline.
10- Shift + Q = Connect to primary storyline, BackTimed.
11- Command + C/X = Copy/Cut the selection.
12- Command + Y = Create a new audition from the selected clip.
13- Command + G = Create a new storyline from the selected clips.
14- Command + V = Paste copied elements at the playhead position.
15- Option + V = Paste the copied elements and connect them to the primary storyline.
16- 1/2/3/4/5/6/7/8/9 = When working with multi cam clips, hitting the corresponding numbers will cut and switch to the correspondent camera angle of the bank you are working in.
17- Command + D = Duplicate your selection.
18- Control + S = View separate audio and video channels for the selected clip.
19- W = Insert your selection at the playhead location.
20- Option + W = Insert gap clip at the playhead position.
21- Control + (-) or (+) = Increase or Decrease the audio volume by 1 Db.
22- Option + G = Create a new compound clip from the selected footage.
23- Option + (,) = Nudge audio edit point to the left by one subframe.
24- Option + (.) = Nudge the audio edit point to the right, by one key frame.
Note : You can add SHIFT to the following commands to nudge the audio edit point to the left/ right by 10 keyframes instead of one.
25- Control + Shift + Left Arrow = Switch to the previous Video Angle.
26- Control + Shift + Right arrow = Switch to the next video angle.
27- Option + Shift + Left Arrow = Switch to the previous audio angle.
28- Option + Shift + Right Arrow = Switch to the next audio angle.
Note : Angles and audio signals can be switched only in multi-cam footage and its edits.
D) General Shortcuts for Final Cut Pro X
1- Command + I = Import Media from external devices or archives.
2- Control + Command + J = This will open the Library Properties.
3- Command + N = New Project
4- Command + J = Properties of the Current Project
5- Control + R = Start rendering the selection.
6- Control + Shift + R = Start rendering all the clips of the current project.
7- M = Add marker.
8- R = Open the Range Selection Utility
9- Option + N = Create new Event
10- Shift + Command + N = Create a new folder.
2- General Tips and Tricks for Final Cut Pro X.
Final Cut Pro X offers endless opportunities in terms if editing, one can edit in many different ways and execute different ideas with perfection in the Final Cut Pro X.
To help you edit your clips without any hassle, i will share with you some general Tips and Tricks below.
1- This tip will help you save time while editing and make things easier for yourself as you go along.
Press the Grave key in the top left corner of the keyboard that looks like (‘) this. The cursor will change shape indicating that the function is now active. Make sure you have another clip connected as a top clip to the other side of the footage, now simply drag the primary storyline clip that has connections attached to it, this function will allow you to move the primary clip around without moving any of the connections.
2- Similarly you can also move a connection without moving the parent clip. Simply press Option + Command when in the middle of the connected footage. Now, after pressing the combination, wherever you click, will be the position for the clip connection to attach to. You will now have moved a connection without moving the clip.
3- The new versions of Final Cut Pro X added the essential feature to increase or decrease the number of ranges in a clip, the only restriction being that the Ranges should not overlap.
To do so, Set a range on a clip using the keyboard or mouse. Simply press the command key before you start dragging the same clip to set a new range. You will find you can set limitless number of ranges for one clip if you don’t overlap them.
4- To select one particular range , from multiple ranges, simply hold down Command key and then click on the range you want to select.
5- You can also select all the ranges associated with a clip too. To do so simply hold down Command key and click on the desired clip to select all of its ranges.
6- You can delete a range from a clip too, simply select the particular range you want deleted and press Option + X to delete the selected range.
Note: You can delete all the ranges of a clip too.
To delete all the ranges , simply select the clip and then press Option + X.
7- To delete all the ranges of all the clips, Type in Command + A to select all the clips, then press Option + X to delete all the ranges from all the clips.
8- You can click on the timeline and edit the desired location in a particular footage, as the playhead will move to wherever you click on the timeline.
This feature sometimes becomes a hinderance, when you try to edit long clips together, moving the playhead position again and agin can effect your editing efficiency. To click on the timeline without moving the playhead from its position, simply hold down Option while clicking on the timeline.
9- You might be used to opening Final Cut Pro X by clicking the icon, waiting for the application to open, and then opening the library that you want to edit. There is a simpler way to do this, Simply hold down the Option key, when clicking launching the app to Choose which Library you want to open.
10- You can toggle Video scrubbing/ Skimming on and off via the keyboard shortcut (S) or via the skimming icons in the timeline. Audio skimming can be toggled using the shortcut ( Shift + S).
11- If you are an old Final Cut Pro user and have just switched to Final Cut Pro X, the different changes might be confusing you. Not to worry, your features are all there along with some very drastic improvements. Similarly apple renamed the option of adding an edit or “Add Edit” to “Blade”
12- You can enable and disable clips using the keyboard shortcut (V). Simply select the clip you want to disable/enable and press V.
13- If you are having difficulty navigating the application using the default keyboard integrated commands, you can also Customize the Keyboard Layout to your choice. Formerly known as Keyboard Editor, in Final Cut Pro X it is called Command Editor and can be opened via the keyboard shortcut ( Command + Option + K) or can be found under : Final Cut Pro –>Commands —> Customize.
14- Command + S has become a useless keyboard shortcut as of Final Cut Pro X, as the new software is designed to backup and save your data at every step along the line as you work, hence using Command + S or any other way to manually save your progress is no use as the software takes care of it on its own.
15- Magnetic snapping of clips to the timeline is a very important and useful feature of Final Cut Pro X for some users. But while editing some clips, if you intentionally want to insert gaps/blank spaces, magnetic timeline can be an obstacle in doing so. You can use the Position Tool (P) to help you insert gaps and blank spaces. Activate the tool and then paste the selected clip at the desired position in the timeline, the application will not magnetically snap it to the timeline and fill in the gaps, instead it will maintain the original position, you placed it on along with the gaps and blank spaces you intended.
16- You can speed up a footage in any library using a stutter effect. The stutter effect can be easily given using Jump Cuts. Select the clip you want to apply the stutter effect to, and place the markers on the clip where you would like the cuts to occur. Now go to the Retime menu and simply click on Jump Cut Markers, from there select the number of frames to delete at each marker like 3, 5, 10 etc.
This will remove frames from the marker’s position and leave you with footage that can be individually sped up or slowed down.
3- Some Hidden Tips and Tricks in Final Cut Pro X.
Final Cut Pro X offers a lot of options when it comes to editing. It is jam packed with utilities that can help you edit your footage in any possible way that you can imagine. With so many features and resources, many useful tricks and tips often get overlooked and ignored by many people where as they can be hugely helpful while editing any footage.
Here are some of the tips and tricks of Final Cut Pro X, tried and tested , to help you along your editing.
1- Biggest KeyFrame Editor possible.
Keyframe editing is a task that requires fine precession and control which will help you get extraordinary results. To make this easier for you, you can stretch the keyframe editor over a much larger area on the screen, and fine tune keyframes for better editing. Drag the vertical line between the filters tab and the filters stack to increase the area covered by the keyframe editor. You can now fine tune your keyframes.
2- Control + I and Control + O are some of the most important keyboard shortcuts that you as an editor should know in order to increase your efficiency. Control I will insert and Control + O will overwrite audio to your timeline from the explorer.
3- Background rendering is literally the holy grail of features when it comes to my choice. Make sure you have it turned on to enable rendering of clips in the background. This very useful as even the best of us are bound to be distracted during long sessions in front of Final Cut Pro. This helps to cover up any distraction by rendering footage in the meantime. You might be the fastest editor in the business but no background rendering enabled can delay even your fastest projects.
4- Make sure ,before making any important change in the project or timeline, that you take a screenshot so as to remember values and positions of various attributes in order to help recover the lost work in case of any mishap.
5- Before exporting any media/file/footage, make sure you go through and skim through the footage at least once, make sure everything is in order, check the credits, other texts, names, file name etc for any spelling/silly mistake that could ruin all your hard work. Just like any written material, make sure to proofread it before exporting to avoid any embarrassing mistakes.
Final Cut Pro X is full of features and resources that help accommodate and tend to the needs of various kinds of editors with different editing styles.
These were the tips and tricks to help you use Final Cut Pro more efficiently and deliver hard hitting results .