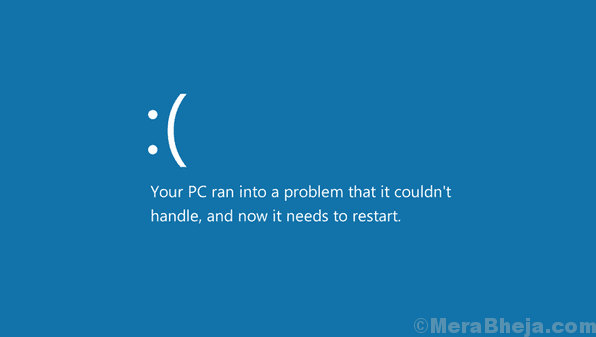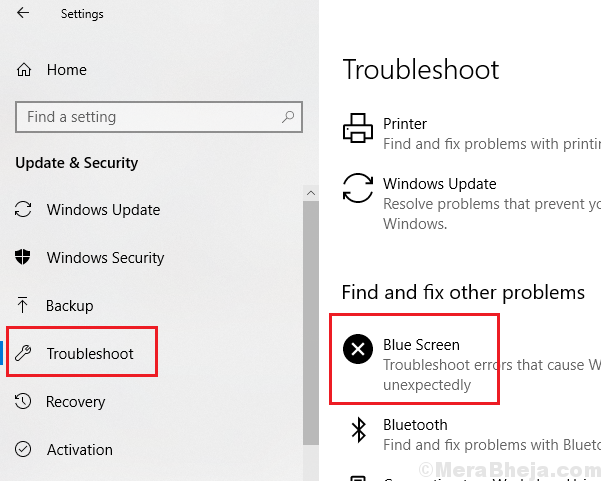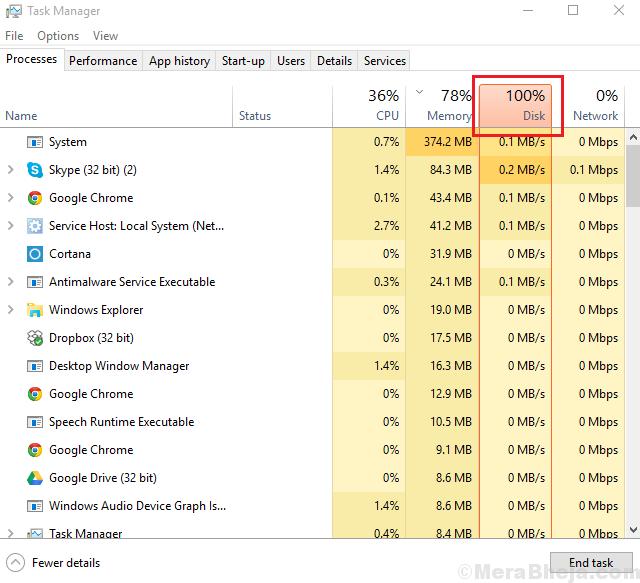There are many reasons for Blue Screen of Death errors and one of them is over utilization of system resources. One such case is while playing graphic-intensive games on the system. The Blue Screen error, in this case, has the code 0x00000016.
Fix 0x00000016 Blue Screen Error on Windows 10
Cause
The cause behind this error malfunctioning of the sleep functionality of the monitor, corruption of drivers, over-utilization of system resources.
Preliminary steps
1] Run the Blue Screen troubleshooter. Go to Settings >> Updates and Security >> Troubleshoot. Select the Blue Screen troubleshooter.
2] System restore: In case the game caused any corruption in the system, a System Restore could be helpful in restoring the files. Here’s the procedure for a System Restore.
Thereafter, proceed with the following steps:
1] Check the Task Manager and decide accordingly
2] Reinstall the game
3] Update the Graphics drivers
4] Disable the Sleep functionality of your monitor
Solution 1] Check the Task Manager and decide accordingly
1] Press CTRL+ALT+DEL. Select Task manager from the list.
2] Check if the Disk Utilization is shooting to 100% constantly. It might be because of the game and thus it has to be judged whether the system RAM is sufficient.
3] If not, you might consider adding RAM to the system or using a ReadyBoost RAM. If you believe that the RAM is sufficient for the game or application and yet you are getting the error, proceed to the following solutions.
Solution 2] Reinstall the game
Sometimes an incorrectly installed game and a few missing files stress the system thus causing over utilization of resources. This could be overcome by uninstalling and then reinstalling the game.
Solution 3] Update the Graphics drivers
Another cause behind the issue would be corrupt Graphics drivers. They could be updated as follows:
1] Press Win + R to open the Run window and type the command devmgmt.msc. Press Enter to open the Device Manager.
2] Expand the list of Display Adapters. Right-click and select Update driver for the dedicated graphics card driver.
3] Restart the system and check if it helps.
Solution 4] Disable the Sleep functionality of your monitor
1] Press Win + R to open the Run window and type the command powercfg.cpl. Press Enter to open the Power Options window.
2] Select Change plan settings for your current power plan.
3] Now select Change Advanced power settings.
4] Expand Hard Disk >> Turn OFF Hard Disk after.
5] Change the value to 0 and then click on Apply and then on OK.