Microsoft has built-in troubleshooters to fix problems with Windows. The feature has been improved upon with every simultaneous update and became a part of the Settings app with the launch of Windows 10. Other than the built-in troubleshooters, Microsoft has Fix it tools for known issues which could be downloaded from their website and run to resolve these problems.
However, at times, while trying to run these troubleshooters, users get the error:
A problem is preventing the troubleshooter from starting .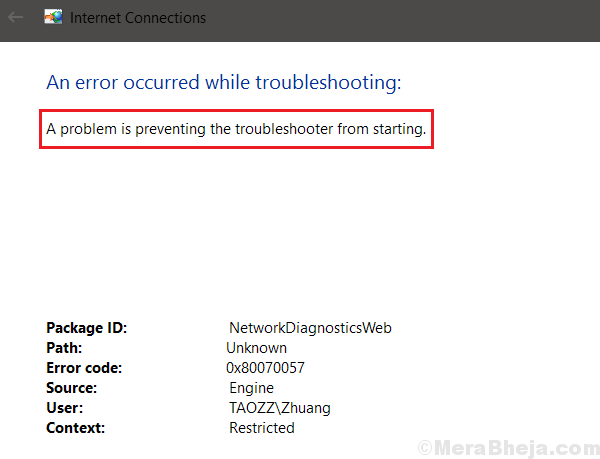
Cause
The causes could be many, including a malware attack, a stuck process, or even issues with the hard drive.
Let us try to resolve the issue step by step:
Solution 1] Check few Services
1] Press Win + R to open the Run window. Type the command services.msc and press Enter to open the Services window.
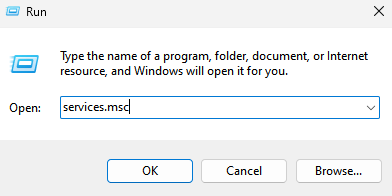
2] Locate the Cryptographic Service in the list of services which is arranged in alphabetical order.
3] Double-click on the Cryptographic service to open Properties.
4] Change the Startup type to Automatic .
5] Now, Click on start to start the service.
If it already running and you are unable to click the start button, then click on stop to stop the service once. Now, click on start again to start the service.
6] Finally, click on Apply and OK.
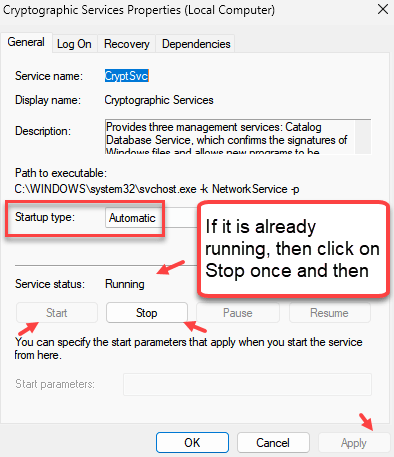
Now Repeat the same procedure given above to the services given below
- Background Intelligent Transfer Service
- Windows Update
Now, Try again
Solution 2] Check if the Default Path to Temp Folder has been changed
1] Search SYSDM.CPL in the search box of Windows PC and then click on it.

2] Now, Go to the Advanced Tab and then click on Environment variables.

3] In the list of User variables, Select the folder path for TEMP and click on edit .

4] Make sure , It is set to %USERPROFILE%\AppData\Local\Temp
If not change it.
Similarly , check the Path of TMP and Make sure , It is also set to %USERPROFILE%\AppData\Local\Temp
Now, try again after restarting the PC.
Solution 3] SFC scan
The SFC scans helps check issues with the drives of the Hard Disk. Run it to check for errors with the sectors of the drive. It might be helpful in resolving this problem.
1] Search for Command Prompt in the Windows search bar.
2] Right-click on the Command Prompt icon and then on Run as administrator.
3] Type the command sfc /scannow Press Enter and restart the system.
4] Type the command DISM.exe /Online /Cleanup-image /Restorehealth Press Enter.
Solution 4] Update Windows
A Windows update might be helpful with your problem. Here’s the procedure to update Windows. Restart the system once done.
Solution 5] Update the drivers
Most processes in a system are dependent on drivers. If the troubleshooter ceases to work, we could try updating the drivers in an attempt to fix the issue. Here’s the procedure to update drivers.
Solution 6] Uninstall recently installed suspicious programs
Whenever a malware is designed to attack a system, their first target would be the built-in troubleshooters. The reason is that the troubleshooters could detect the issues they create and resolve them, and that is exactly what cyber-criminals don’t want. Thus, check for any recently installed software, especially a freeware and consider uninstalling it.
1] Press Win + R to open the Run window. Type control panel and press Enter to open the Control Panel window.
2] Go to Programs and features. It will display the list of recently installed programs.
3] Arrange the list in the order of date of installation.
4] Check for suspicious recently installed software.
5] Right-click and uninstall the suspicious software.
6] Restart the system.
Hope it helps!